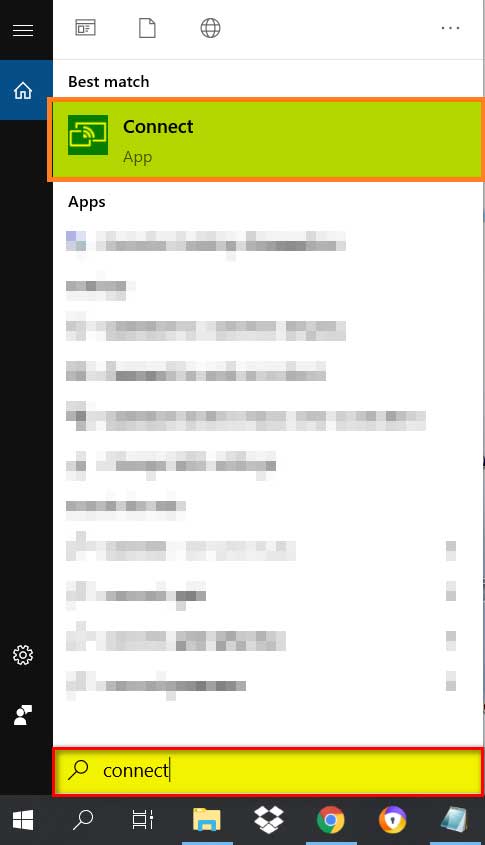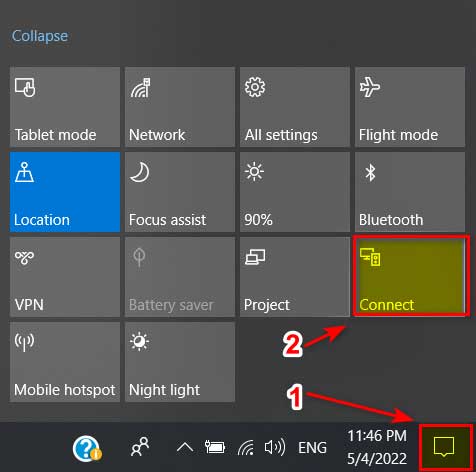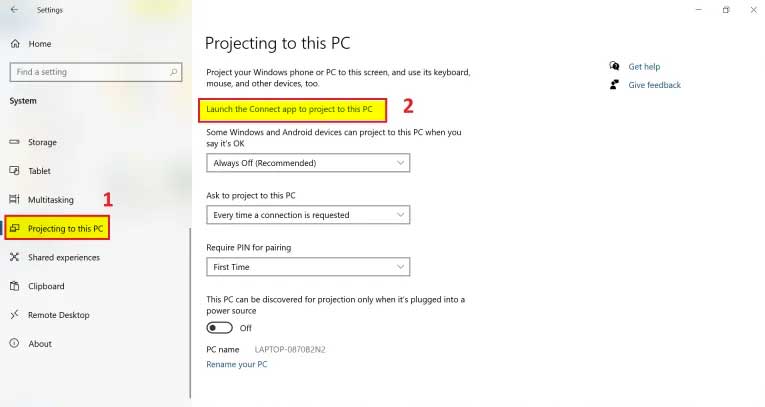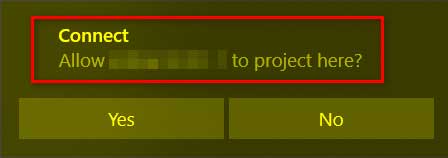Screen casting is a fantastic and helpful tool that can use for various purposes. We have seen extending the display of laptops, smartphones, and Mac devices to TV or projector, but if we do not have a smart TV or a projector and still want to extend the display of mobile phones, we can do it over a laptop.
Before moving any further, we must clarify our concepts. There are two terms which often confused with each other and used interchangeably:
- Screen Casting
- Screen Mirroring
So, let’s see the difference between the terms; what are these? and how they are different.
Screen Casting: The process of directly playing the content from the device to the external display without engaging the source device we are casting from.
Screen Mirroring: It is the process of duplicating the display of the source device on the destination device with the help of a cable or wireless connection.
We can perform screencasting via a wireless medium from a mobile to a laptop. In the case of wireless screencasting, we must connect the source and destination devices to the same WIFI. Wireless screen casting gives us the convenience of a cable-free environment.
What are the devices that support screen-cast?
Many devices support screencast, but to understand them effectively, we can divide screencast devices into two categories:
- Source Devices
- Destination Devices
Source Devices: All the devices used to cast or send the content are called source devices. These devices usually are as follows:
- Mobile
- Laptop
- Tablet
- iPad
- Desktop
- Mac Devices
- Windows Devices
Destination Devices: All the devices which used to get the output fall into this category, such as
- TV
- Monitors
- Projector
- Laptop
What content can we screencast?
As far as the content is concerned for casting on a screen, it depends on our desire for what we want to replicate or display on a bigger screen. We usually require screencasting for the following content:
- Photos
- Videos
- Games
- Movies
- TV Shows
- Music
- Documents
- Audio-Video Conferencing (Zoom, Skype, MS Teams, etc.)
What are the Operating Systems that support screencast?
There are the following operating systems that support screencast functionality, such as
This procedure is Microsoft environment specific and will be valid on devices with Microsoft-based operating systems only, especially for Windows 7.
Before moving on any further, let’s investigate why we need to mirror our screens or cast our screens with any device.
Why do we need to ScreenCast on our mobile over a laptop?
As we have already discussed, what are screencasts, and what is the difference between screen mirroring and screencasting? Now let’s explore various conditions in which we need to cast or share our screen over an external output device. Some of the reasons are as follows:
- When we want to share our mobile content over the laptop screen.
- When we want to enjoy movies and shows running on our mobile to a bit large screen
- When we want to play games over a bigger display
- When we are collaborating with a remote team.
- When we want to discuss a document or we have a presentation.
So, above are some conditions in which we need to cast our content over a relatively bigger display.
Procedure:
We have several ways of sharing our Mobile display over a Laptops screen. In this article, we will try to discuss each one of them.
The most used methods for sharing content over larger display are as follows:
- With the help of Windows 10, projecting to this PC feature
- With the help of using Remote Control apps
- With the help of screen mirroring, supported apps
- With the help of using Google Chrome Browser
- With the help of using the Windows Phone Companion app
- With the help of a specialized hardware
All the methods will provide the same result based on any laptop, such as a hp laptop, dell laptop, Lenovo laptop, or many more. Now let’s explore the methods one by one:
Method # 1: With the Help of Windows 10, projecting feature
Before we see the actual method, let’s talk about the standard supporting wireless casting.
Miracast
It is a standard introduced in 2012 by WIFI Alliance. Miracast allows wireless connection between sending and receiving devices. Because of this, the source devices such as mobile, laptops, desktops, tablets, and MacBooks can project themselves to a receiving device like TVs, monitors, projectors, and even laptops.
Now let’s see the actual procedure; how can we share the screen wirelessly or share our zoom meetings wirelessly.
Window10 which upgraded from a previous version sometimes does not support Miracast. To confirm press “Start” and then go to “Connect”
For the issue mentioned above, we can use third-party Miracast adapters.
Wireless Casting with the help of Windows 10 projecting feature
Once we have confirmed the built-in miracast status, then we will perform the following settings:
Step # 1:
Go to “Connect” either from the search bar or the notification icon.
Remember that this feature rolled out during the Windows 10-anniversary update in November 2016
Step # 2:
Then we will select “Project to this PC option.”
Alternatively, we can search the same in Computer settings
- Go to system settings, and from the left pane, select “Projecting to this PC.”
- Select “Launch the Connect App to project to this PC from the right pane.”
- Now on the Mobile device, use the cast feature and search for the laptop name, and connect to cast the Android mobile Screen
- If any PIN is displaying on the connect app, type it when prompted
Step # 3:
Now move on to the mobile phone and search for the “Cast” button either in “settings” or in the “quick access” menu.
Step # 4:
Once we have found our required option, all we need to do is to select “Enable wireless display.”
Step # 5:
After selecting the option, mobile will prompt for the wireless display the Laptop name something like “LAPTOP-XXXXXXXX” where XXXXXXXX is the representation of some random alphabet which will display over mobile.
Step # 6:
When we select the wireless display over our mobile, we will be prompted by the following option on our laptop.
Step # 7:
Once we select “Yes”, this will cast the mobile screen over the laptop.
Method # 2: With the help of using Remote Control Apps
We have multiple apps that allow us to control the remote desktop, such as any desk or team viewer. We can also exploit their functionality to share the mobile screen over the laptop. These apps require a working internet connection on both devices (mobile and laptops).
Remember that these apps are not meant to cast the screen, so that we may face some performance issues with them, such as these apps won’t provide us the sound during the session. So if we are casting a video over our laptop, this option is undoubtedly not a good solution.
Screen mirror using Team Viewer
We need to install the team viewer app on both the source and destination devices and the Quick support app. Once we are done installing the app, we need to open the team viewer over the laptop and enter the device id of the mobile phone.
We will take the remote control of the mobile’s screen by this method, which will serve our purpose. The advantage of this app is that we can not only take the remote control of the mobile to the laptop, but we can also reverse the situation.
Screen mirror using Any desk
Any desk is a similar kind of software as the team viewer; the only difference is its relatively small footprint. All we need to do is install any desk on the phone and over the laptop, and after entering the device id of the mobile on the laptop, we are good to go.
This app support landscape and portrait mode, similar to team viewer.
Method # 3: With the Help screen mirroring supporting apps
We can also cast the screen with the help of screen mirroring apps. For this purpose we have a number of softwares available over the internet some of them are as follows:
- ApowerMirror
- LetsView
- MirrorGo
- Airdroid
- Reflector
- Mobizen
Remember all the apps mentioned above perform a similar action, and all we need to do is download and install the apps on both the mobile phone and laptop and should connect the devices to the same WIFI.
Method # 4: With the Help of Google Chrome Browser
We can use the google chrome browser to cast the screen; we need to install either the Vysor app or the Allcast receiver. Vysor provides a limited option in the free version, such as full-screen mode and sound over screen mirroring.
How to connect Mobile using Vysor app
Step # 1:
Download and install the Vysor app from the chrome app store
Step # 2:
For opening the Chrome app, type in the address bar “chrome://apps/”
Step # 3:
Now click the Vysor app to open it in the chrome app
Step # 4:
We need to install it on mobile as well.
Step # 5:
Connect the TYPE C USB to a normal USB cable
Step # 6:
In the app, choose the mobile name, and we are good to go.
How to connect Mobile using Allcast reciever app
Step # 1:
Download and install the “Allcast app” on mobile and on Laptop
Step # 2:
Now open all cast apps in chrome browser.
Step # 3:
Select the Player: Chrome @ (IP address of laptop) in the mobile app, and we are done.
Method # 5: With the Help of Windows Phone Companion App
We can use the windows 10 built-in phone companion app over the laptop to connect it with the mobile and get all the notifications, calls, text messages, and access mobile photos over the laptop.
Microsoft also embeds the screen mirroring feature in this app but right now, it is limited to Samsung mobiles only. For connecting the mobile with the laptop via the phone companion app, we should have this app on the mobile as well, and it is signed in with a Microsoft id.
Method # 6: With the Help of Specialized Hardware
We can smart cast our mobile to a laptop with various specialized hardware. Following are some of the hardware that helps us cast our screen to the TV.
- Google Chromecast
- Roku Express
- Amazon Firestick
Closing Statement:
In this article, we have tried to cover all the ways to smart cast the mobile over a laptop if we do not have a projector or smart TV available. We have seen all the ways to help us achieve mobile cast on a laptop.
References:
- What is Screen Mirroring | How Does it Work? – iStreamer
- Miracast – Wikipedia
- https://www.maketecheasier.com/how-to-cast-android-screen-tv/
- https://letsview.com/cast-mobile-to-laptop.html
- https://drfone.wondershare.com/mirror-to-pc/how-to-cast-android-screen-to-pc-using-wifi.html
- https://letsview.com/mirror-android-to-win-10.html#_3
- https://mspoweruser.com/cast-android-screen-windows-10-pc/
- https://mspoweruser.com/microsofts-project-my-screen-app-now-available-to-download/