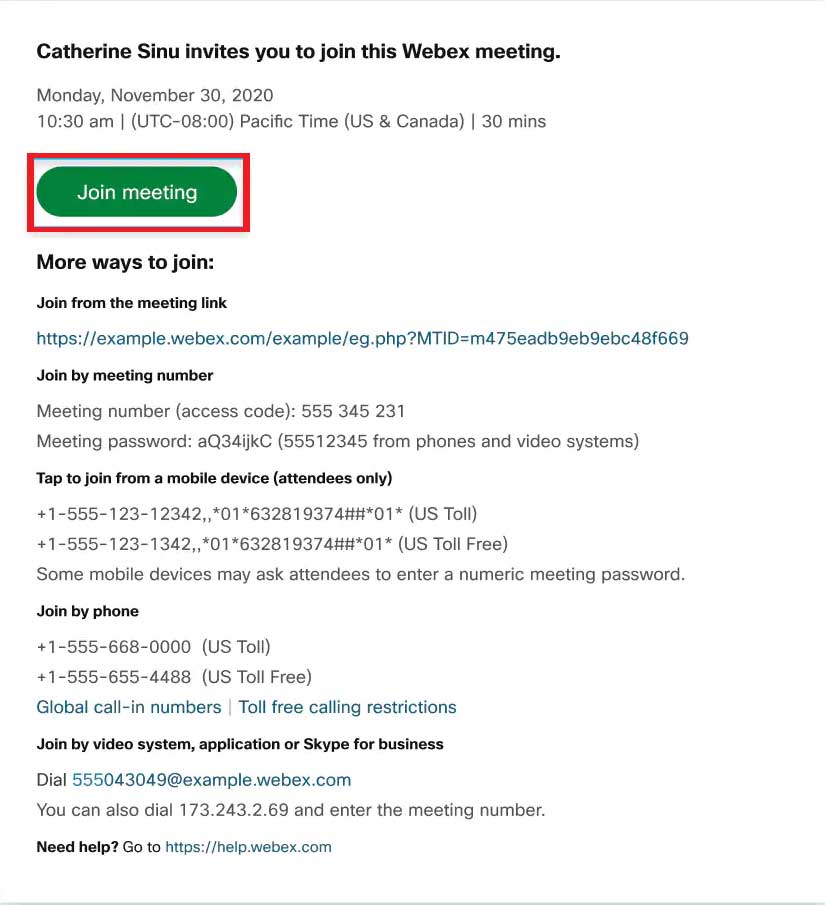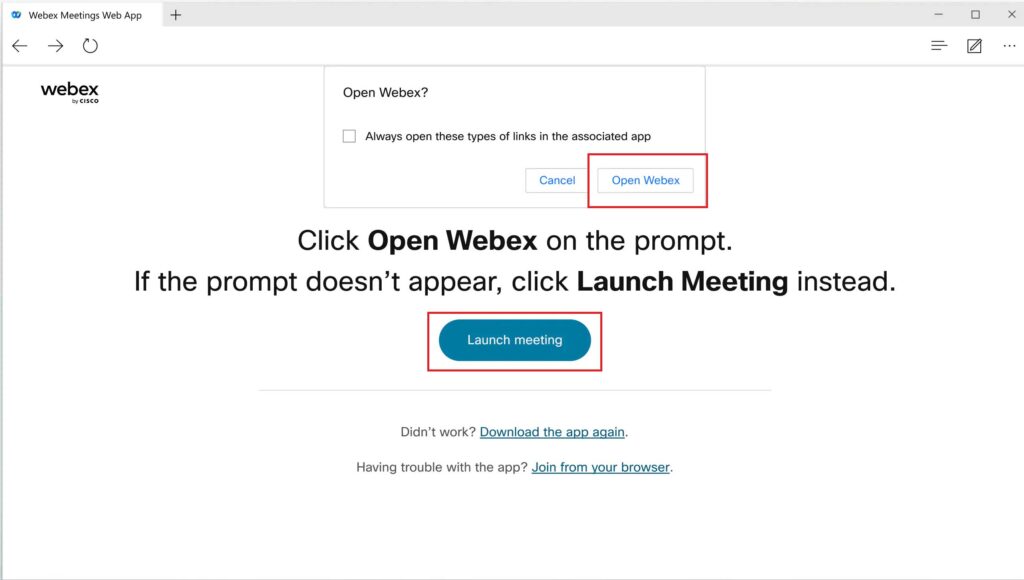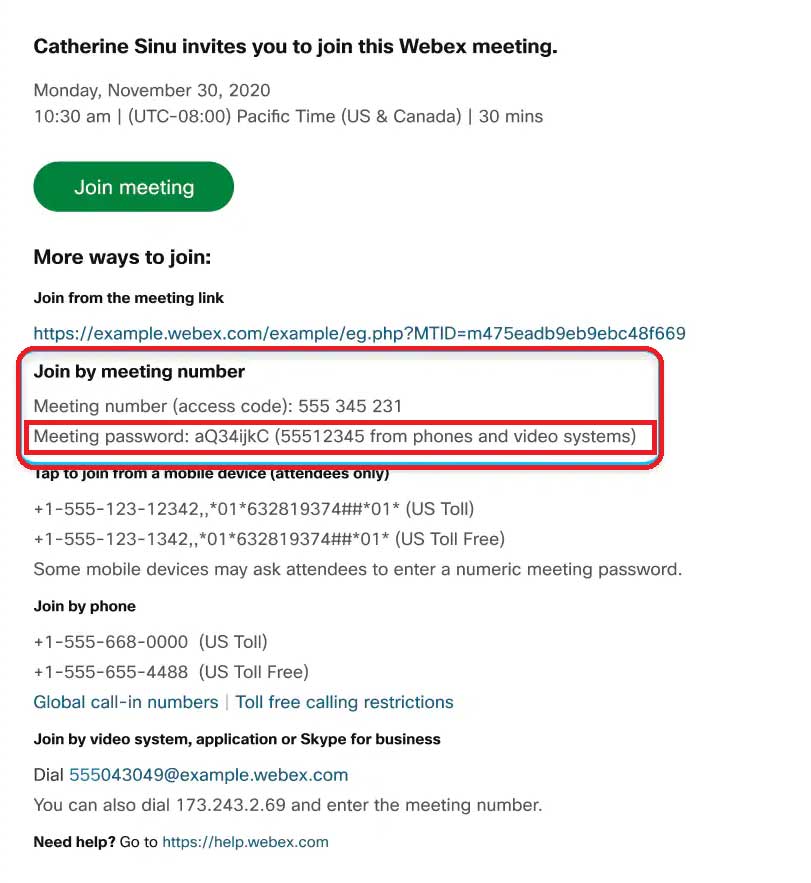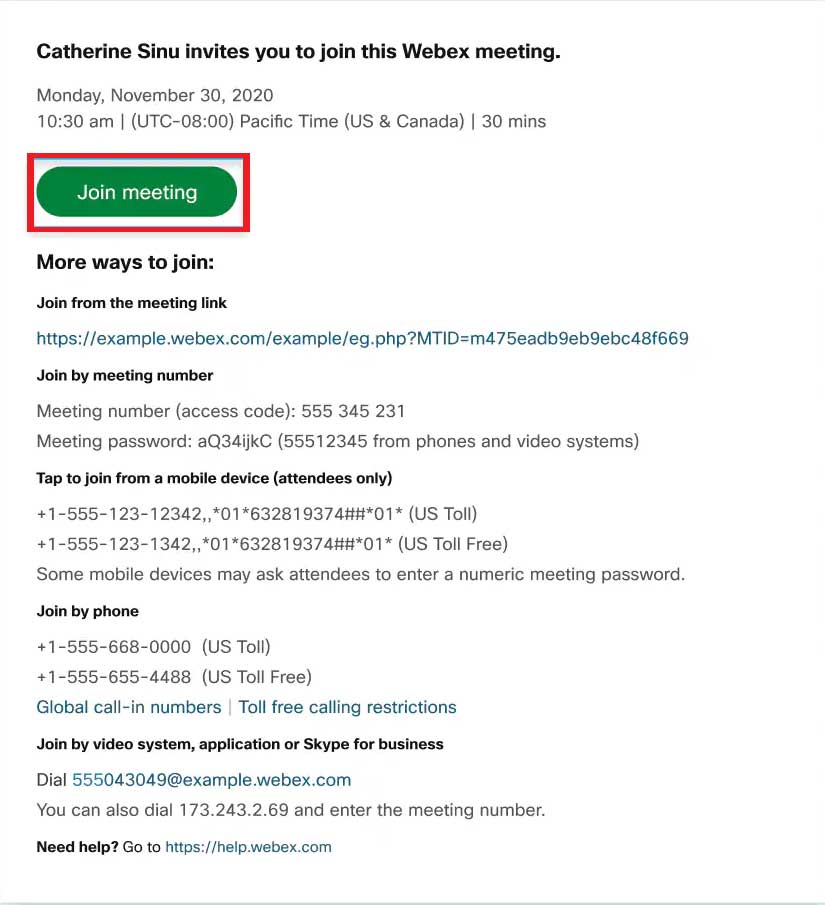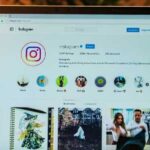Webex is an online platform that was founded in 1995 and acquired by one of the leading technological giants, Cisco in 2007. Since then it becomes a name of trust among its consumers and target market. It offers many services for its focused end-user group to support their expanding needs of modern-day activities under its portfolio, such as:
Top Rated Budget Laptops
Last update on 2025-03-30 / Affiliate links / Images from Amazon Product Advertising API
- Web conferencing,
- Video conferencing,
- Unified communication.
Cisco Webex presents several collaboration products under its portfolio which belong to the aforementioned categories. These products are as follows:
- Webex App
- Webex Suite
- Webex Meetings
- Webex Messaging
- Webex Calling
- Webex Contact Center
- Webex Devices
These products enable users to conduct their online meetings, team messaging, screen sharing, and file sharing from the ease of their desktops, laptops, tablets, IP phones, and mobile phones. The philosophy on which this whole technology works is customer-centric. It is built keeping the ever-changing needs of today’s customers in mind. All the meetings either initiated from Webex meeting or teams app are supported by Webex network.
Webex meetings can be started, and scheduled by integrating an invitation with Microsoft Outlook, for which the host only requires the email addresses of the attendees.
What are the devices that support Webex meetings?
There are many devices that support Cisco Webex meetings such as:
- Mobile
- Laptop
- Tablet
- Desktop
- IP Phones
What are the Pros and Cons of Webex?
Cisco Webex offers some distinct features which put them ahead of their competitor, such as MS Teams & Zoom. Let’s have a look at how this whole ecosystem has an edge over its other competitors:
Pros
- It provides voice options from phone or computer
- HD Video Support
- A call can be joined from multiple devices, which can be switched during meetings
- File sharing is available for users, even for web users
- Annotation tools support
- Call recording
- Chat and screen sharing options
- Built-in security features
- Cisco and MS Teams integration
Cons
- A costly solution as compared to its competitors MS Teams and Zoom
- The user interface is hard to navigate
- Non-Webex users sometimes experience glitches
- Hard to migrate from a legacy system
What are the Operating Systems that support Webex Meetings?
There are the following operating systems that support Webex meetings, such as:
- Microsoft Windows (Server 2008 64 bit, Windows 7, 8, 8.1, 10, 11)
- Linux Desktop (Ubuntu, Fedora, Suse, RedHat, Debian)
- macOS (10.13, 10.14, 10.15, 11, 12)
- Android
- iOS
Note: This procedure is Microsoft environment specific and will be valid on devices with Microsoft-based operating systems only.
Before moving on any further, let’s investigate why do we need Webex meetings:
Why do we need Webex meetings?
As we have already discussed that what is Webex meeting and what is its functionality. Now let’s explore various conditions in which need this application. Some of the reasons are as follows:
- To collaborate.
- For conducting meetings
- For Calling
- For File Sharing.
- For Screen Sharing.
So, above are some conditions in which we need Webex meetings. Although there are other solutions present in the market, security is the major feature that gives Cisco Webex an upper hand over its competitors.
Procedure:
There are several ways of joining a Webex meeting from a Laptop. In this article, we will try to discuss each one of them.
The most used methods for joining a Webex meeting are as follows:
- From a Desktop App
- From a Web Browser
- From Webex Website
- From Webex Search
All the methods mentioned above will provide the same result, which means these will help us join a Webex meeting. But we are more interested in joining a meeting over a Laptop. Now let’s explore the methods one by one:
Method # 1: From a Desktop app
To join a Webex meeting from a computer or Laptop, we do not need to do a lot of effort. Let’s go with the following steps:
Step # 1:
Open the email client either Microsoft Outlook or any other on which we have received the Webex meeting invitation.
Step # 2:
Now select go to the email which has the invitation
Step # 3:
After opening the email click on the “Join Meeting” button
Image credit: Webex
On the first time joining a Webex meeting, it gives an option to download the Webex meeting app. We just need to click the installer and follow the instruction to step by step installing the app.
Note:
The Webex meeting app installation prompts only if we are joining a meeting from a Windows-based laptop or computer, but if we are using a Linux computer or Chromebook then we do not receive any kind of installation prompt. The Webex meeting will automatically open in the browser.
Step # 4:
Once the software has been installed click “Open Webex” otherwise select the “Launch button”. as shown in the image below
Image credit: Webex
Step # 5:
Now we need to enter or name which we want to appear in the meeting. Check the “Remember Me”.
Step # 6:
Now click “Sign In” to access the full list of meeting features.
Step # 7:
We have to enter the Email address, once again check the “Remember Me” button click Next.
Step # 8:
At this stage, we need to enter the meeting password which was received in the email invitation. After which press “Continue”.
Image credit: Webex
Step # 9:
After entering the password, a new preview window opens where we can set the audio/video settings, test the speaker and microphone, and connect to the video system. The following options are available for call testing:
- Use Computer Audio (Default): This is to use the computer sound with a headset
- Call me: Enter a phone number and Webex call us, but it depends upon the host’s Webex plan
- Call-In: It is used when we prefer to use our phone for audio
- Don’t connect audio: We use this option when someone else is connected with the video device in the conference room and we prefer not to use our audio as it creates an echo effect.
Step # 10:
After testing our sound finally, we can select “Unmute” to say hi to everyone while joining.
Step # 11:
Another setting that we can select is “Start Video”, this option allows us to show ourselves while joining the meeting. We can enable it during a meeting as well.
Step # 12:
Once all the settings have been checked we will press the “Join Meeting” button.
This method restores the system to its original factory state by deleting the partition and recreating it and a fresh installation of windows image and drivers then be deployed by “HP Recovery Manager” thatwas built by the company itself. This method is only supported with limited HP models.
Method # 2: From a Browser
Another way of joining a Webex meeting is with the help of a browser. This option will help us while we are joining a meeting from Linux Laptop or Chromebook or even if do not want to install the Webex application on our Windows Laptop.
Steps for joining a Webex meeting from a Web browser is straight forward such as:
Step # 1:
Open the meeting invite from the email in which we have received it.
Step # 2:
Click “Join Meeting”
Image credit: Webex
Step # 3:
Now at this point, it will ask us to install the app, which we do not want to, so we will select the option “Join from your browser” option.
Step # 4:
Now on the Webex meeting window, we will select the Audio/Video options.
Step # 5:
Here we can select options whether we want to join the meeting “Mute/Unmute” or “Start/Stop Video”
Step # 6:
Once we have decided all the options the only thing remaining is pressing the “Join Meeting” button.
Method # 3: From Webex Website
Although we can join the Webex meeting from the browser which we have mentioned earlier in this article there is another way with which we can join the meeting directly from the Webex website. So, let’s explore the steps:
Step # 1:
Go to the browser and type “https://signin.webex.com”
Step # 2:
Enter the email address and select “Next”
Step # 3:
Enter the Webex account password and click “Sign In” and we are good to go.
Method # 4: From Webex Search Bar
Webex provides us with another way of joining a Webex meeting which is as simple as we have seen in the above method. So, let’s explore this one also. Following are the steps which we use:
Step # 1:
Go to the browser and type “https://signin.webex.com/join”
Step # 2:
Now here we will enter the “Meeting Number” instead of the email address and select “Next”
Step # 3:
Enter the Webex password if asked.
Step # 4:
Click on the “Join” button.
Closing Statement:
In this article, we have tried to cover all the methods that will help us in connecting a Webex meeting from a Laptop. All the methods are straightforward and required not too much technical knowledge. Although this article is specifically to connect Webex meetings on Windows-based Laptops or Computers, the interesting thing is that we can join Webex meetings from a Laptop of any brand and from any operating system.
Hope the readers find this article interesting, Informative, and engaging.
References:
- Join a meeting from your Webex site
- How to Join a Webex Meeting From Any Device (businessinsider.com)
- Join a meeting from your Webex site
- Join a Webex Meeting
- Microsoft Word – Document6 (tcsg.edu)
- PowerPoint Presentation (iosco.org)