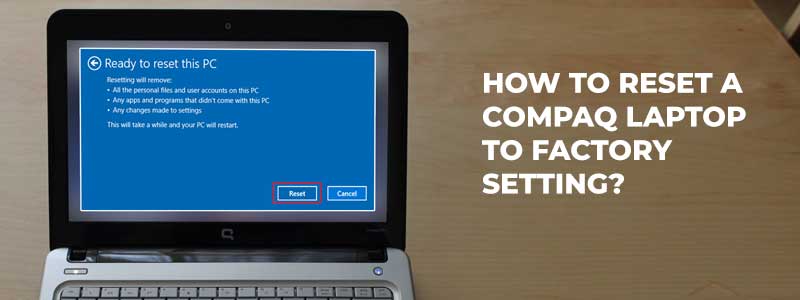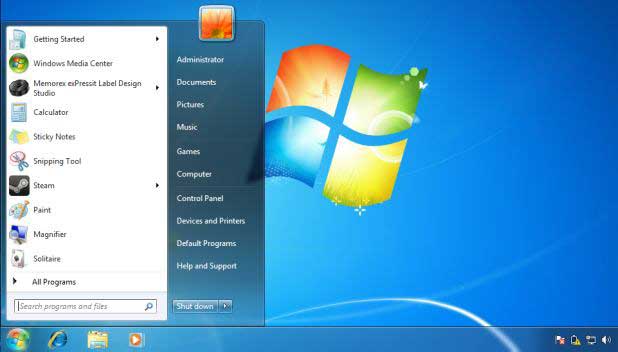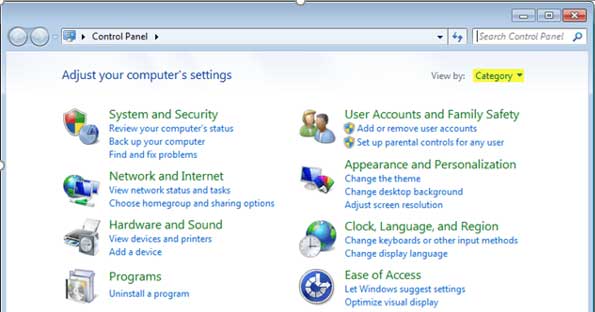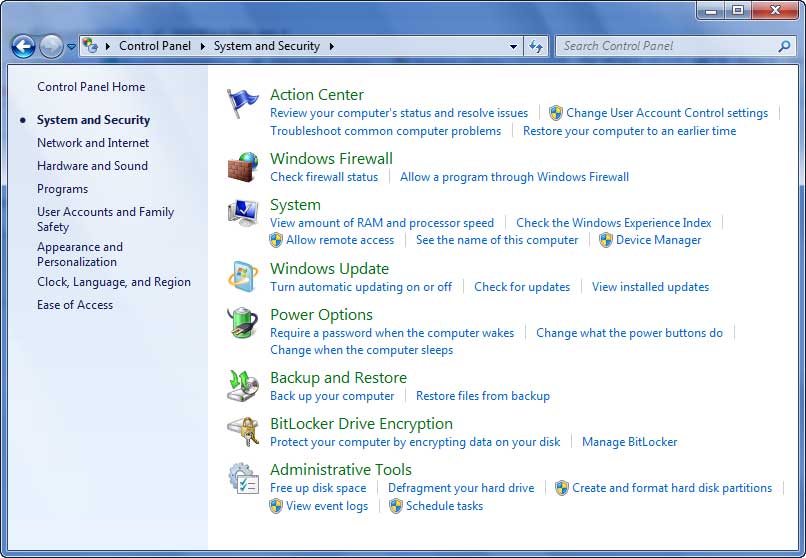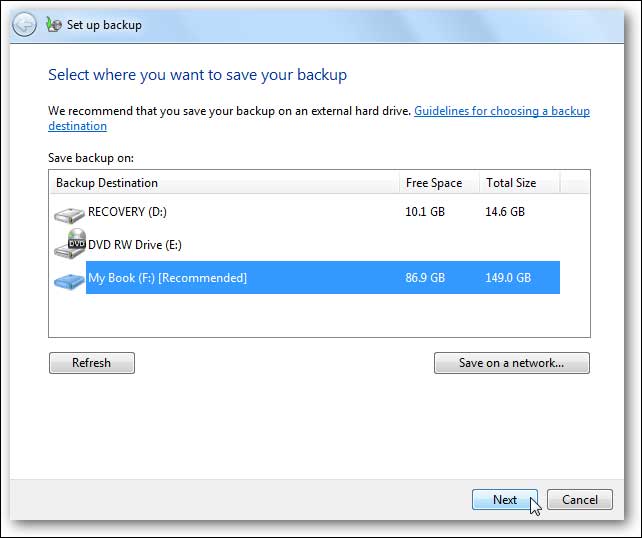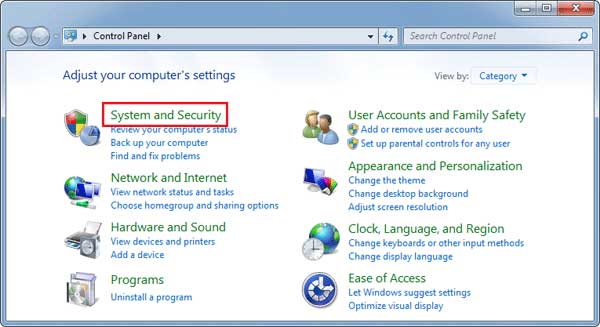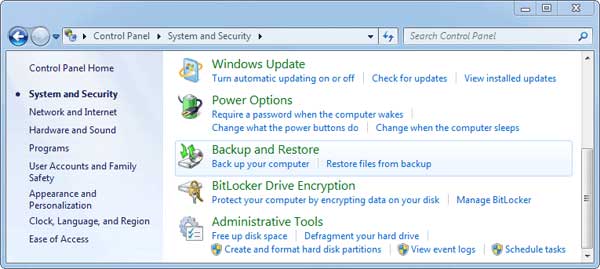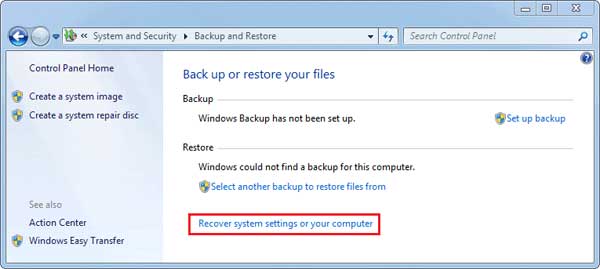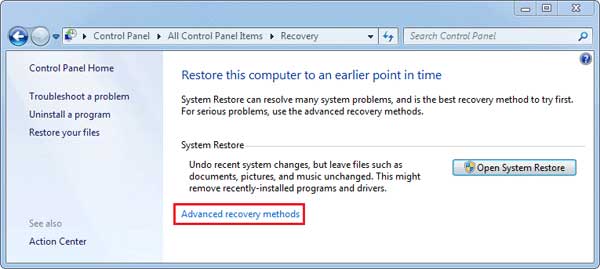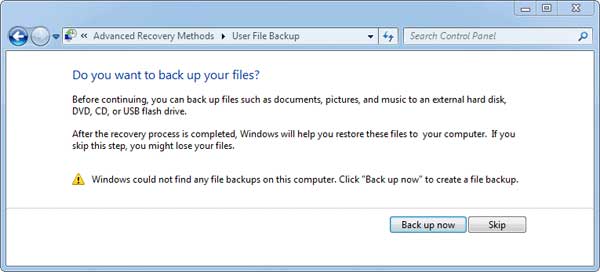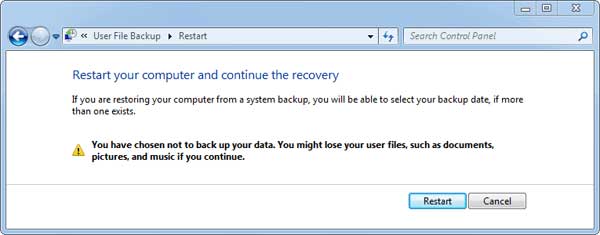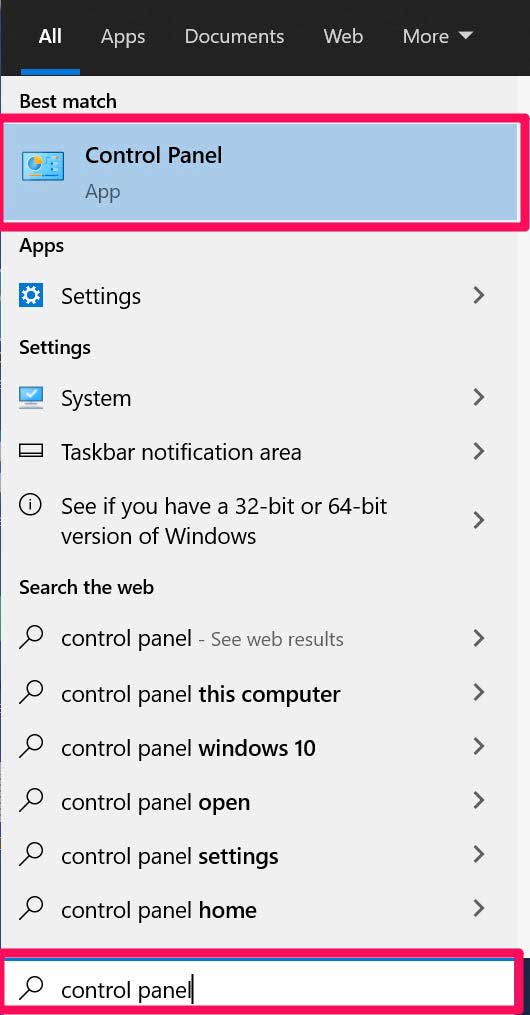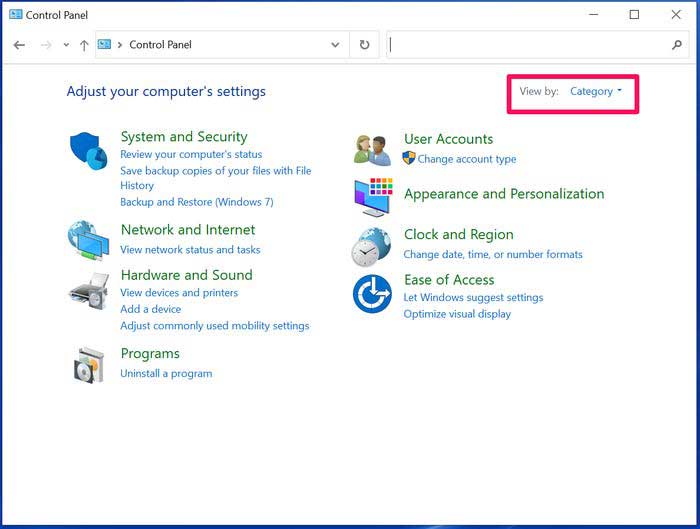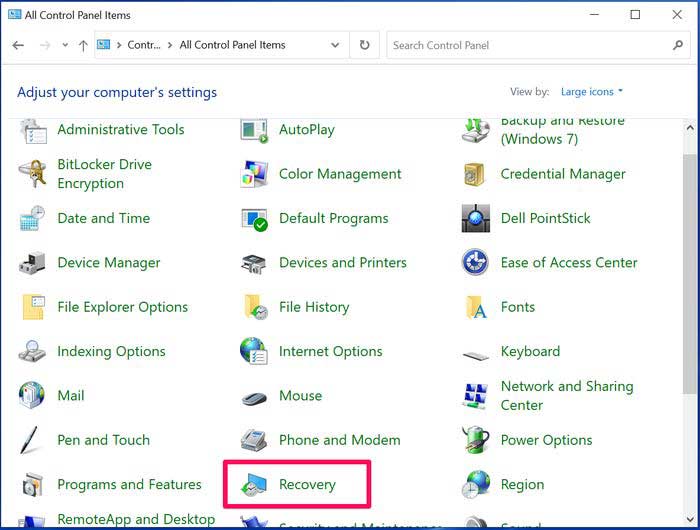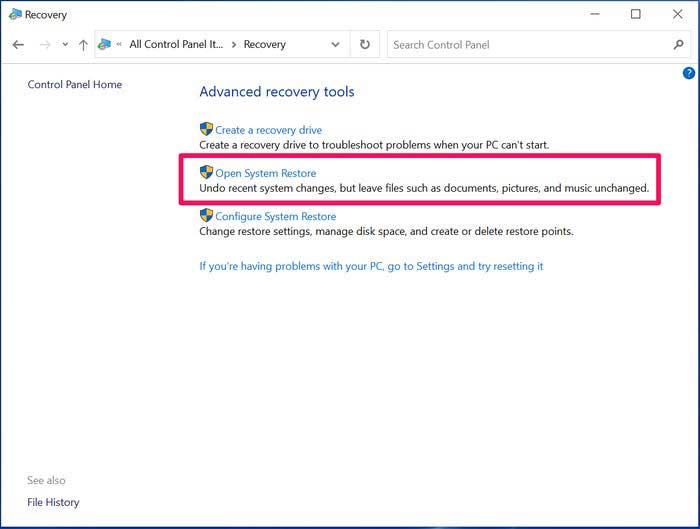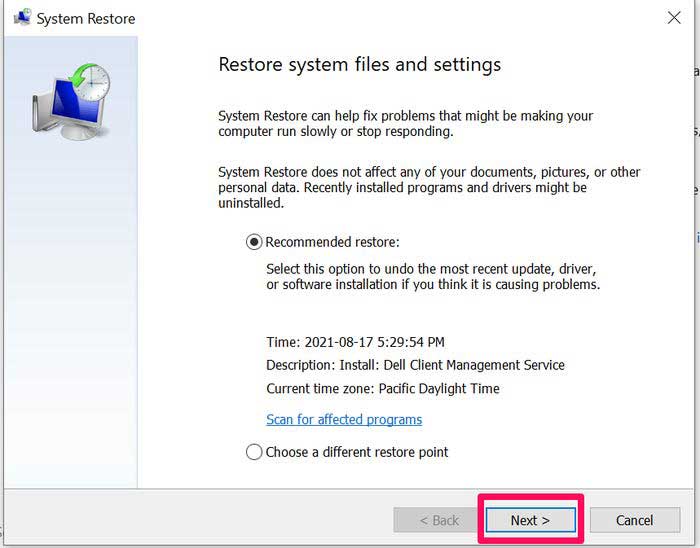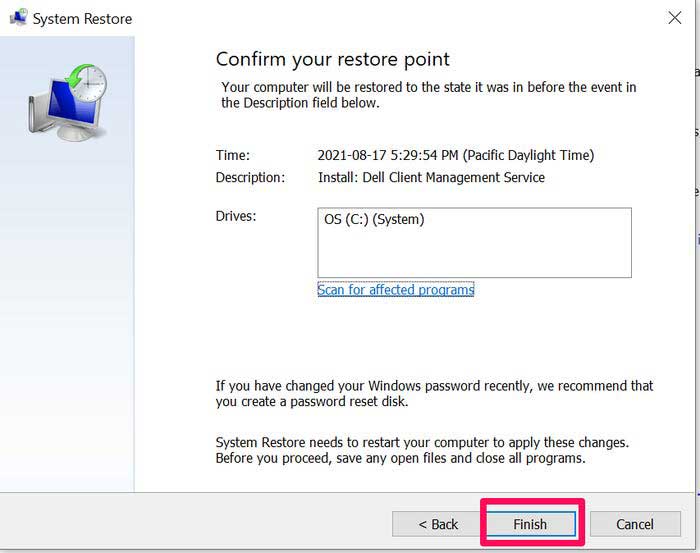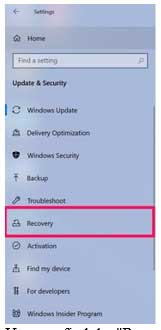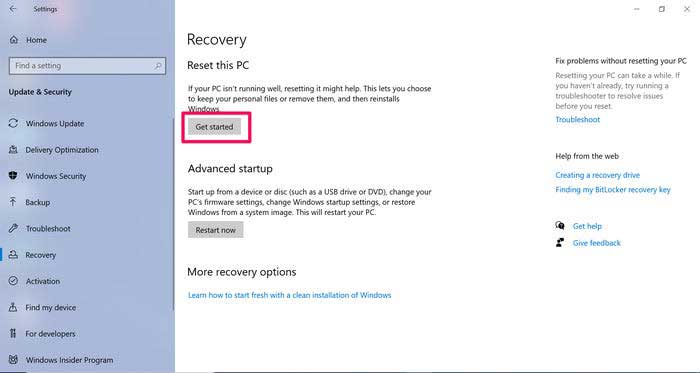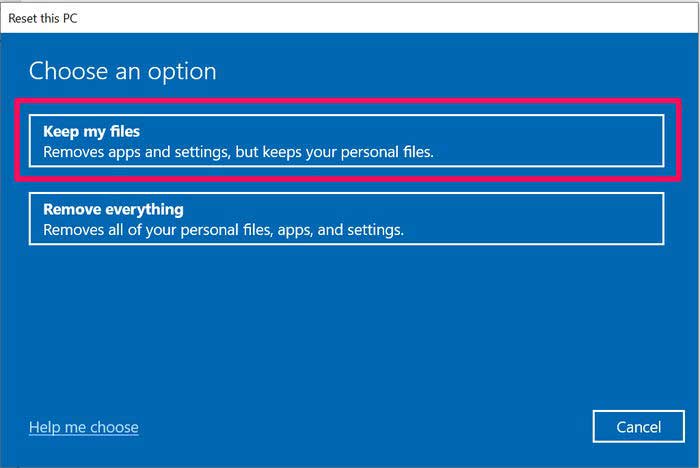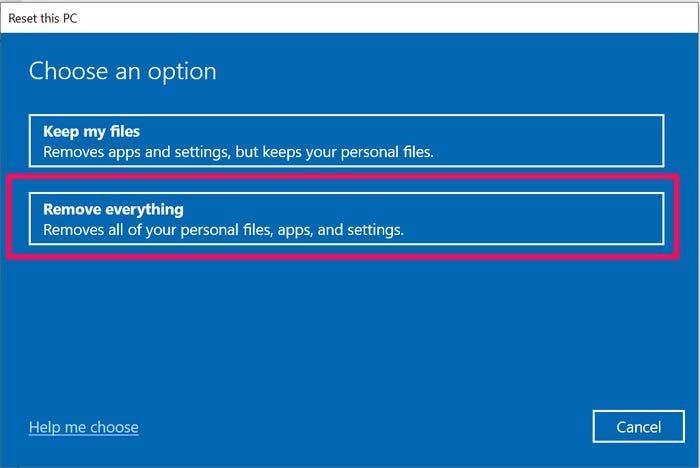Whenever we think about going for Factory Data Reset for our laptop, the first thing that comes to mind is, will there be any damage or harm to the existing data? We often worry about it because we don’t want to lose important data and applications if we don’t have any backup files.
Top Rated Budget Laptops
Last update on 2025-03-30 / Affiliate links / Images from Amazon Product Advertising API
However, we also want to enjoy the smoother, faster, and virus-free laptop after that is possible after Factory Data Reset. Once we reset the things to default, there is a lack of chances of lag and speed hurdles. Planning a factory reset to the laptop has advantages and disadvantages.
Advantages
- The files originally installed in the laptop at the time of purchase would be intact even after the Reset. We have to back up the software and media we added later.
- A factory reset can be carried out easily.
- Factory Data Reset makes your laptop function as smoothly as it was when you just bought it. It’s like new again. It is most helpful in cases when the laptop is unresponsive to certain issues. It is the best way to resolve them.
Disadvantages
- Refers to the security aspect, factor reset is doubtful because data-centric perception considers it as a threat. We might lose a large amount of important data. If we do not have a strong backup, we may never be able to get back our important files. We may have to recreate them like pictures and videos that permanently lose our memories.
- The method is only appropriate if we use it once in 2 to 3 months. However, on a regular basis, if you use the approach, it would be a significant loss to the laptop memory, that is, the RAM and the ROM.
- Factory Data Reset is just like any other tool that is designed for a purpose to refresh the laptop. Hence, we should know how to use the tool to avoid undesired consequences.
For Windows 7 and Vista
Method# 1 By Recovery Partition
Normally, there is only one possible way to reset the Windows 7 truly or Windows Vista operating system, i.e., re-installing. The reason for this is that sometimes a re-installation can’t be avoided. Harmful programs, hardware problems, or performance issues make it important to complete a reset.
At the same time, sometimes important files should be kept in any case. When a user wants to keep important files, a tool offered by Windows can be used to easily backup the system and personal files. The tool is a backup tool to reset the system and involves the following steps.
- Open the start menu by clicking the Microsoft icon.
- Look for the control panel option in the start menu by searching the control panel in the search bar and opening it.
- In the control panel, System and Security is the category that must be selected.
- One must clock on the category of “Backup and restore.” Then the “Set up backup” category must be chosen.
- Select the drive where the backup is set up and the files to be secured.
The files will be automatically secured by Windows 7. If we have to reset the system in an emergency, we can recover the data from the backup without any time and location issues. Following instructions must be used.
- You must choose the point you want to return from diversified system recovery points.
- Once the earlier state is restored, we can find the backup in the Backup and Restore location of the control panel.
- Hurrah! we can now recover all of the backed-up files via “Restore my files.”
Another way of maintaining files is with manual back-ups on external hard drives or USB sticks.
Method# 2 By Windows 7 Factory Reset without Install Disc
- Firstly, click Start, click on Control Panel, and then click System and Security.
- Now select the category of Backup and Restore.
3. The recover system settings or laptop option must be clicked on in the Backup and Restore window.
4. Then, choose Advanced recovery methods.
5. Now we’ll be represented with two options: “Restore files from a system image backup” and “Return Your Laptop to Factory Condition.” Click on “Return Your Laptop to Factory Condition.” But if your laptop doesn’t have a recovery partition, then the reset option is not available, and we’ll move to the option of “Reinstall Windows. But, it needs a Windows installation disc.
6. Then you should either choose Back up now or Factory Reset without backing up any of your current files.
7. The only step is to click on the Restart button in your system to initiate the factory reset process.
For Windows 8, 8.1, 10 and 11
Method# 1
We can restore our laptop to an earlier point when a recent change happens. For instance, any application installs or driver update result in unexpected system behavior or reduced performance speed. Follow the below steps for restoring the system:
- You must click on the Windows button at the bottom left corner of your screen.
- Then you should type Control panel and select the control panel app.
By clicking the Window button, we will search the control panel in the search bar.
3. Now click View by and select Small icons or Large icons.
4. Then select Recovery.
We can find the Recovery option in the “All Control Panel Items” list.
5. Now click Open System Restore option from the Advanced recovery tools options.
6. Select the Recommended restore; otherwise, Choose a different restore point and lastly press Next. We can create a restore point from the Control Panel option or by searching “Create a restore point” in the search bar of the Microsoft icon.
Whenever you select Choose a different restore point, you will be shown a list of options. Click on one of the options and click Next. If no options are shown in the list, click Back and select Recommended restore.
7. Finally, click Finish. The laptop will restart, and Windows will restore to the previous point.
Method# 2
We should always refresh our system if it shows any signs of slow performance. For this purpose, follow the below steps:
- Firstly, we will click on the Windows button in the bottom left corner of your screen.
- Then we will click on the Settings icon.
- Then scroll down and click on the Update & Security tab.
- Then click on Recovery.
5. Then click on Get started.
When we click the “Get started” button, it will not immediately reset/restore your system. We’ll decide what kind of Reset we’ll do in the next step.
6. Then Click on Keep my files.
Be sure to select “Keep my files” only to refresh Windows 10. It is not a risky move because it will not lead to losing any data from your system.
- 7. Click on Cloud download or Local reinstall.
- 8. The system will download a new copy of Windows 10 from Microsoft directly in Cloud download. However, a local reinstall system already uses the Windows 10 version on your laptop.
- 9. Then Click Next.
- 10. Then click Reset.
It will restart and install a new fresh copy of Windows 10 while not deleting your files. When it restarts, you will have a new Windows installed with the same files as before. However, some of your installed software will most likely be removed during this process.
Method# 3
Sometimes we should reset/restore our laptop by completely deleting the data in our system. It will completely refresh the system and delete all the unnecessary data and viruses. For this, follow the below steps:
- The first step is to click the Windows button in the bottom left corner of our screen.
- Now, click on the Settings icon.
- Then scroll down and click on Update & Security.
- Click on Recovery.
- Click on Get started.
- Click on Remove everything.
A factory reset option will not save any files or installed apps. It will completely wipe all the data.
- 7. Click on Cloud download or Local reinstall.
- 8. Click Next.
- 9. Click Reset.
The laptop will now restart and clean our hard drive. When it reboots, we will have a new Windows 10 without any files or programs from before installed.
Windows laptops can run into issues. Mostly, the best solution is to refresh, factory reset, or restore your computer.
But not all options are equal. Refreshing our computer keeps your files, though not any installed programs that didn’t come with our computer and reinstalls the Windows OS. In comparison, resetting our computer reinstalls the OS but does not preserve any files or installed programs.
The best option is system restoration because it does not result in the total loss of either our files or installed programs. Accordingly, this restores our operating system, files, and programs included to a previous state, called a restore point. Restore points are automatically created by the operating system or manually created by us.
References:
- IONOS. (2020). Resetting Windows 7: how it works. https://www.ionos.com/digitalguide/server/configuration/resetting-windows-7/
- Macwan, A. (2019). Pros and Cons of Doing a Factory Reset on your Laptop. http://www.alltechflix.com/pros-and-cons-of-doing-a-factory-reset-on-your-laptop/
- Vera. (2020). How to Factory Reset Laptop Easily in Windows 10/8/7 (3 Ways) [Clone Disk]. https://www.partitionwizard.com/clone-disk/factory-reset-laptop.html
- Wilson, K. (2021). 3 ways to reset your Windows 10 computer to fix issues and improve performance. https://www.businessinsider.com/reset-windows-10