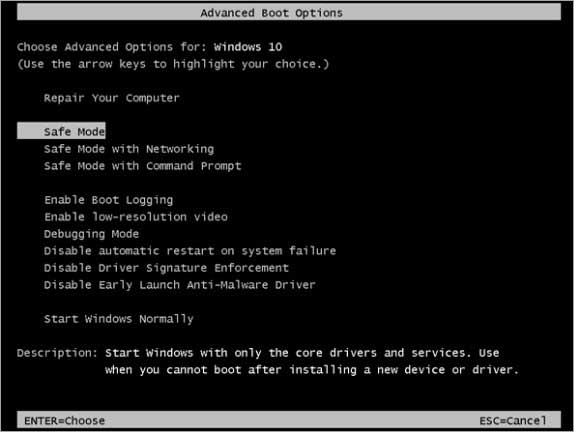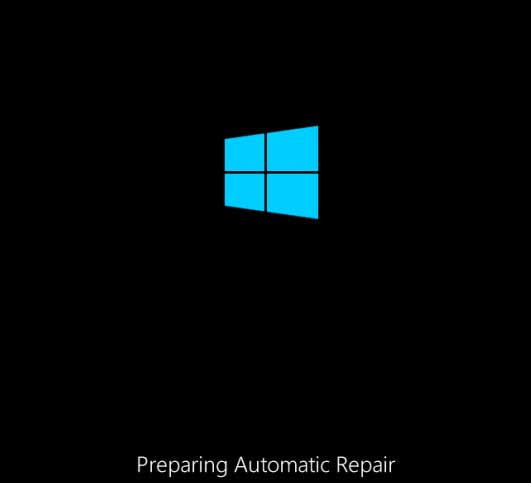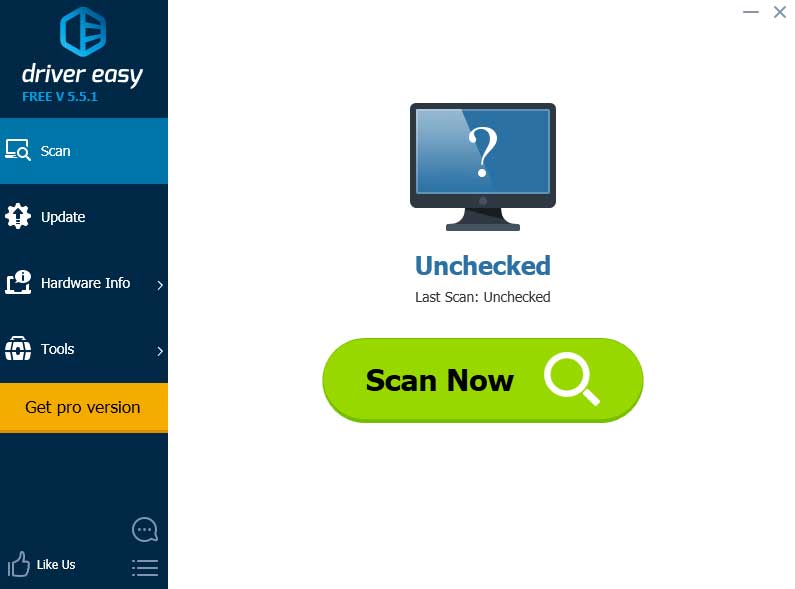Windows Safe Mode is the most basic form that it can get into. You won’t find any bloatware, bugs, or errors in this mode since it only uses the most basic drivers and resources. We’ve got you covered if you’re wondering how to start an HP laptop in safe mode on Windows 10.
Top Rated Budget Laptops
Last update on 2025-03-30 / Affiliate links / Images from Amazon Product Advertising API
Safe Mode can help you troubleshoot errors and detect the exact problem caused by a particular virus or program. That’s why a lot of people actively want to use this mode, as it helps in drilling down all possible reasons.
Sometimes, safe mode can be a little trickier to get into, so we will talk about how to put the laptop in safe mode in 4 different methods. Each method is different, and you can try them out on your own.
If a particular method doesn’t work on your HP laptop, try the other methods. One of them should work. And if none of them work, make sure to scroll down to our troubleshooting section on this article.
All in all, if Windows 10 detects a problem, it’ll automatically start in safe mode. However, that’s not always the case. If you want to manually enter safe mode in Windows 10 on an HP laptop, follow our simple guide.
How to Start HP Laptop in Safe Mode Using f8 at Startup?
F8 is probably the easiest way to get into an HP laptop’s safe mode. However, there’s a catch. First, you must enable the f8 key that’ll allow you to manually enter the safe mode at the time of Windows boot. So, let’s get started.
Enable The f8 Key
- Click Windows Search Menu and type in “CMD”. After that, click on “Run as Administrator” to successfully open CMD with full access.
- Copy the following command and paste it into the CMD windows. Once you paste it into the CMD window by pressing “CTRL+V”, you can press “Enter” to enable the f8 key command.
Copy the Following Command: bcdedit /set {default} bootmenupolicy legacy
- You’ve successfully enabled the f8 key. Now, all you need to do is to restart your pc, press the f8 key when you first see the HP logo, and you should be able to get into Windows 10’s safe mode on your HP laptop. The process is simple.
Entering Safe Mode
Before entering safe mode, make sure that your PC is turned off. Follow the following steps to enter the safe mode on your HP laptop using the f8 key.
- Turn on your laptop
- Click the f8 key before anything even appears on the screen repeatedly until you see various boot options. You can choose a total of three Safe Boot options depending upon your requirements and that’s about it. You’ve successfully accessed safe mode on your HP laptop using Windows 10.
How to Start an HP Laptop in Safe Mode From Lock Screen?
Do you know that there’s a simple way to get your laptop into safe mode? It doesn’t even incorporate enabling the f8 key or anything stressful if you’re not into computers. And if you’re not technically capable, this option might be the simplest way you can access safe mode from Lock Screen.
- Go to your lock screen on Windows 10.
- On the keyboard, hold the SHIFT key for a brief moment while simultaneously clicking on the restart button from the lock screen.
- This will make your HP laptop go into the Recovery Environment which is also known as RE. There, you’ll see an option to Troubleshoot, click that.
- After that, click the “Advanced Options” and select “Startup Settings”. Click on Restart.
- You’ll see that your computer will instantly restart and you’ll get to choose a lot of safe mode options from the screen. You can press “4” to enter safe mode without any type of internet access and “5” to enter safe mode with networking. It’s all up to your requirements.
How to Start HP Laptop in Safe Mode by Turning off Your Laptop 3 Times?
If the above methods have failed you, we have another brute force method that you can use to start your HP laptop in safe mode. This works on Windows 10 and is relatively easy if you want to just get right into the safe mode. Follow our guide:
- Turn off your PC.
- Turn on your PC and right when you see Windows Logo along with the small loading ball, press and hold the power button until your HP laptop is shut down. It’ll take an average of 5 seconds to do so.
- Do it a total of three times and you’ll be moved to the Automatic Repair Mode.
- You might need to wait for a while, while your laptop prepares for automatic repair. Once it’s done, click the advanced option, select troubleshoot, advanced options, startup settings, and select the desired option as you did in the Lock Screen Method above. The access method is the same however, this option is initiated differently when we compare it to accessing the laptop’s safe mode using the lock screen method.
How to Start HP Laptop in Safe Mode Using the System Configuration Tool?
One of the safest ways you can access the safe mode on your PC is by using the System Configuration Tool. Follow our steps to get to it.
- In the Windows Search Bar, type msconfig and press enter.
- Click on “Boot” and select Safe Boot. Click OK once you’re done.
- Restart your PC and you’ll be entered in the safe boot more. This might be a little complex since getting out of the HP laptop’s safe boot mode is a little tricky. So let’s talk about how to get out of the safe boot mode.
How To Quit HP Laptop’s Safe Mode?
Just like the previous method, you’ll have to access MSCONFIG, select boot, and untick the Safe Boot option. Click OK and then restart your laptop. This way, you’ll be booted back to the original windows and not the safe mode.
Now you know about all the methods that you need to follow to boot your PC into safe mode using Windows 10. But what to do if your laptop never accesses boot mode even after the grind of all these methods?
Firstly, you need not worry since everything is fixable. Secondly, let’s follow our guide.
What to Do if You Can’t Access the Safe Mode?
If you still can’t access the safe mode on your HP laptop, you might need to consider updating your drivers. Sometimes, having outdated drivers can mess up the normal working of your laptop, hence, becoming a hindrance when it comes to you trying to access the safe mode.
A lot of laptops nowadays are working on outdated graphics drivers and so you should always keep your drivers updated. But what to do if the windows settings say your drivers are already up to date? In that case, you might need to try the Driver Easy tool. The tool can automatically troubleshoot and install the latest video drivers on your laptop or PC, giving you complete control over your PC.
Driver Easy can assist you in installing the latest versions of your overall drivers with just a couple of clicks, and since it is based on AI algorithms, you’ll not have to worry about handpicking those drivers. The tool does it automatically for you.
You can either use the free version of Driver Easy or use the paid one, depending upon the situation you’re in. You also get a 30-day money-back guarantee, so there’s nothing to lose in the first place.
- Download the Driver Easy tool using the official product website.
- Once downloaded, press the Scan Now button, and the driver tool will run and scan your whole system before recommending you the optimal drivers.
- Click on Update to any available updates and the tool will start downloading that specific driver. If you have a lot of drivers, buying out the paid version of Driver Easy will surely help as there will be no restrictions left.
- After you’re done with the updates, you can check out one of our methods above to enter the Safe Mode on an HP laptop using Windows 10.
Final Verdict
Entering into the safe mode can be tricky at times. However, we made the whole process simple for you. In this article, we’ve talked about more than 3 ways you can access safe mode. And all of the methods are user-friendly and doable by any person who has the know-how of using computers.
If you still can’t access the safe mode even after installing all the correct drivers, make sure to comment down your exact problem. We’ll be more than happy to help you.