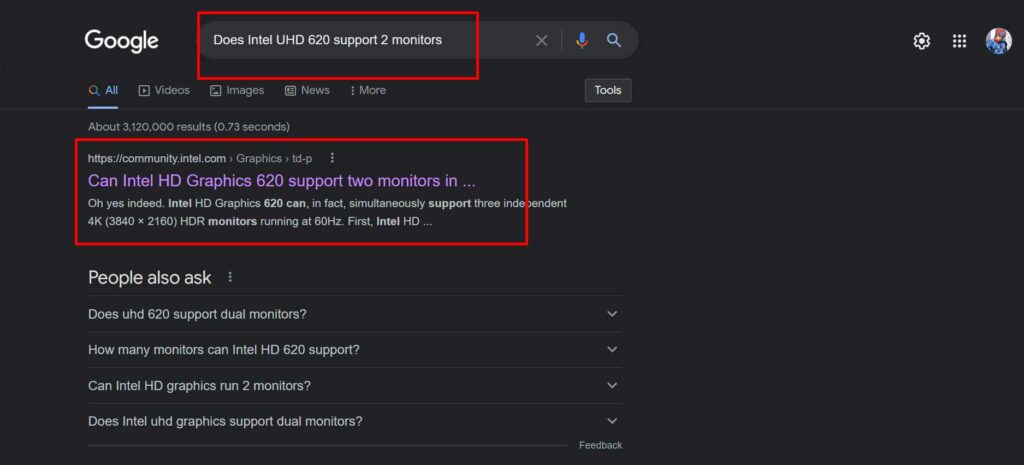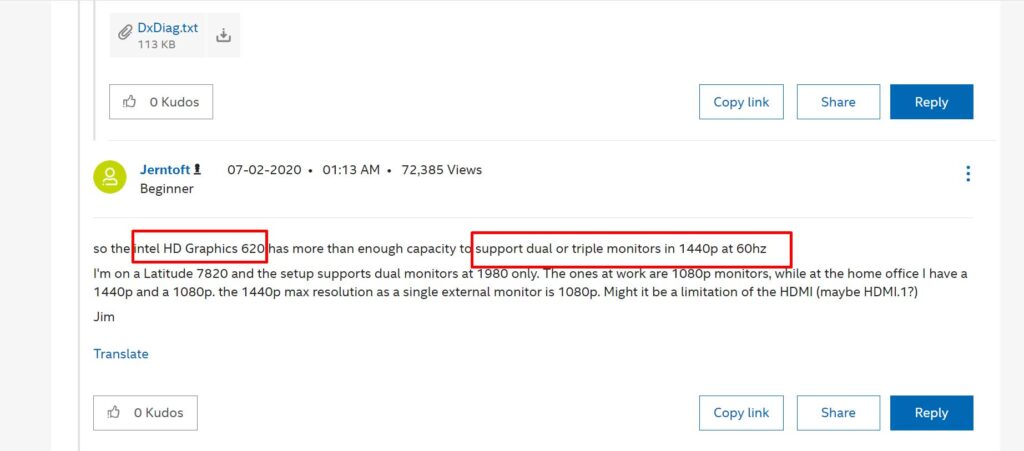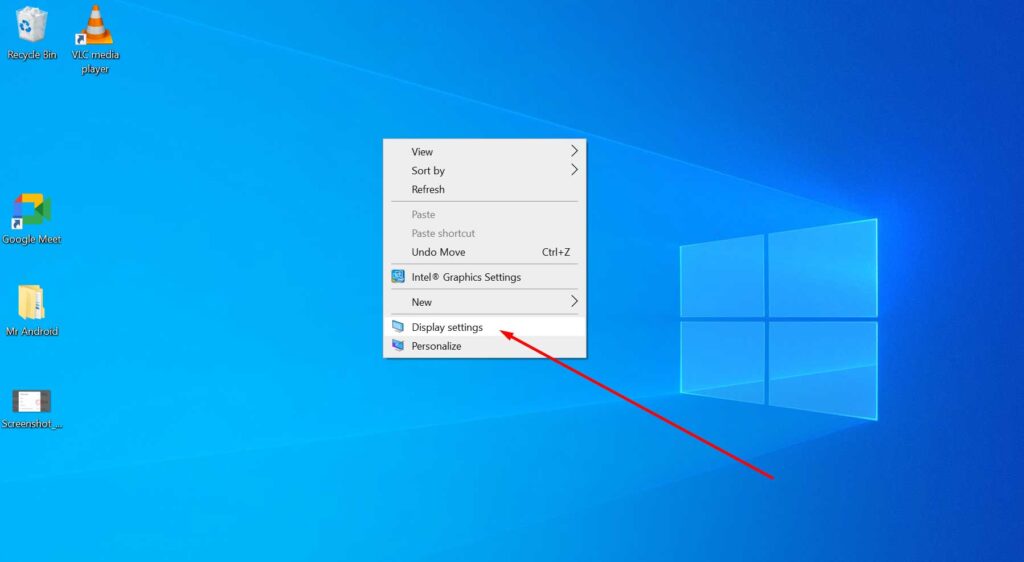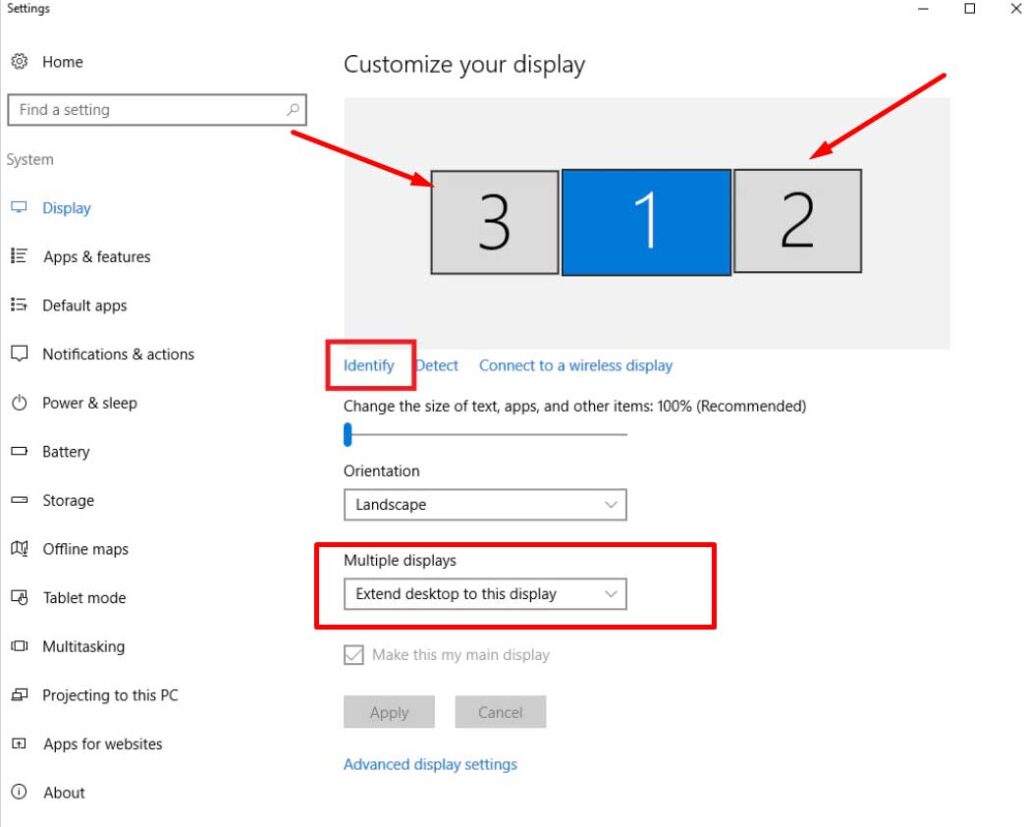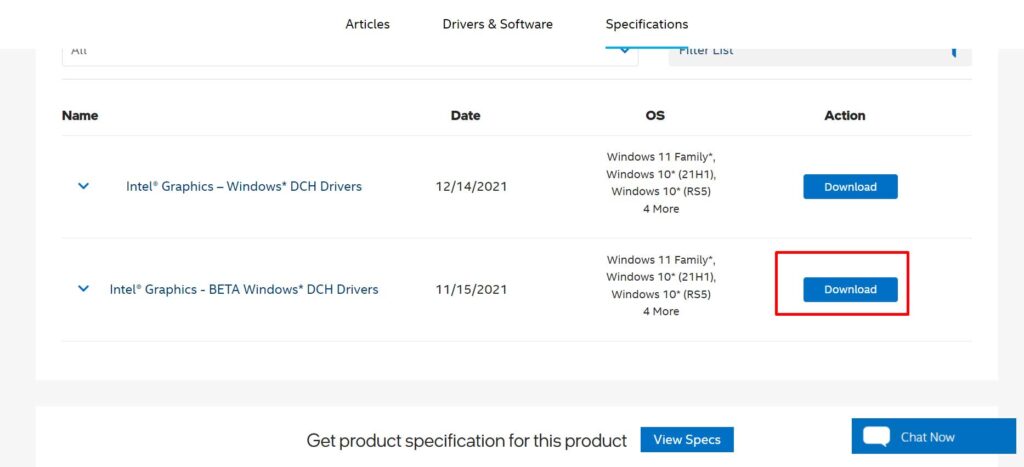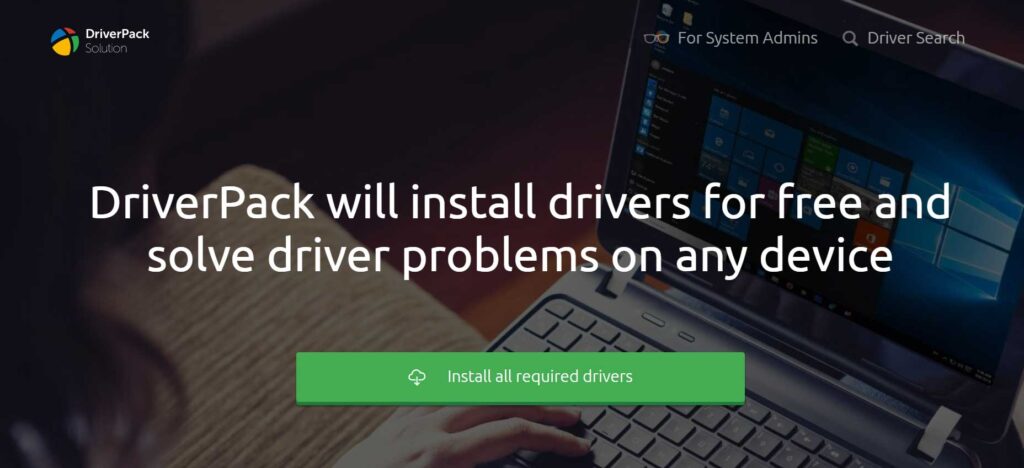Connecting multiple displays on a computer is easy. However, when we talk about laptops, things can get a little tricky. This is because most laptops have a shorter range of ports available, making it difficult for the users to connect two monitors. Hence, we’ll talk about how to use two monitors with a laptop in the simplest possible way.
Top Rated Budget Laptops
Last update on 2025-03-30 / Affiliate links / Images from Amazon Product Advertising API
This guide is going to cover every aspect of how to use two monitors with a laptop, challenges that you can face while you’ll be in the process, the prerequisite that you need to keep into consideration before you begin, and what to do if you can’t see the connected displays.
If these are the areas of your interest, then you’ve come to the right place. Let’s talk about the easy-to-understand and follow guide on how to connect two displays on a laptop.
The Prerequisite – Things To Check Before You Start
Nowadays, most laptops do support multiple screens/monitors when we talk about modern hardware. At least the dual monitor option is supported by all the modern hardware; however, you’ll still need to make sure that your laptop has two connectivity ports that can be used to connect two monitors.
We’re going to talk about everything you need to know and check before you start the dual-monitor setup process. Things like checking your graphics card’s drivers, the number of ports available, and what to do if you don’t have enough ports.
All in all, Windows XP,7,8,10, and Windows 11 support multiple windows easily, so you’ll just need to check the graphics card on your laptop. An ancient graphics card might not be able to handle two monitors with a laptop, but most laptops will.
Check Your Graphics Card
First, you’ll need to check whether your graphics card is compatible with multiple screens. In simple words, most graphics cards today will be able to support more than 1 screen thanks to the power and windows operating system. However, you should still check your graphics card’s specifications online while researching whether or not it supports a dual monitor setup.
You can simply google your laptop’s graphics card or visit the official graphics card specification provided by the official company to confirm whether or not your laptop supports a dual-screen. Here’s how you can do it.
- For example: Let’s say that my GPU is Intel HD 620. I can just quickly Google Search whether or not my laptop’s GPU supports dual-screen. And by visiting a credible source, I can get my answer relatively quickly.
- The answer is as simple as it can get. You can either ask some Intel professionals or visit the official product website too. There are multiple ways to check whether your laptop supports dual monitors or not.
If your laptop does not support a dual-screen, you’ll need to buy a new laptop or extend the graphics capabilities by adding an external graphics card.
How Many Ports Are Available On Your Laptop?
One of the most important aspects of determining whether your laptop supports dual monitors or not is to check how many ports it has. If we talk about laptops, the ports are usually varying and it can be quite confusing, but we’ll make it easier for you. Here are some of the ports that can be found on the laptop. Having at least two of these can surely help in using two monitors with a laptop at once.
Displayport:
One of the most common ports available on laptops, Display Port, provides high-quality video and audio output signals when we talk about connecting monitors with your laptop. So, if your laptop and display have a display port, you can easily connect it to get at least one of the displays up and running.
VGA Port (Video Graphics Array):
The most popular way to get a display up and running is the VGA port available on most laptops out there. Sure, recently, the trend has been going down due to HDMI’s addition but if your laptop and monitor have a VGA port, it is one of the best ways to get your display up. With the combination of VGA and HDMI, you can easily use two monitors with a laptop.
HDMI Port (High-Definition Multimedia Interface):
The best possible source of video and audio when it comes to the world of computers, the HDMI port handles multiple displays like a champ. So, if your laptop has more than one HDMI cable, you can easily connect two monitors to a laptop without any hassle.
DVI Port (Digital Video Interface):
Usually comes in white plastics and is color-coded, the DVI port is a powerful port that you can use for multiple displays.
You can also look for various ports on the sides or back of your laptop to confirm which one is available. Moreover, in addition to having ports on your laptop, your monitors should also have corresponding ports in order to work properly. This will make things easier and save you a lot of money in the long run.
If you don’t have the same ports on both sides, you might need to buy converters like VGA to HDMI, DVI to HDMI, and so on. The only thing you need to do is check and confirm the ports. Once you have everything in order, you can easily learn how to use two monitors with a laptop.
What To Do If You Don’t Have Enough Ports?
Some modern or old laptops suffer from a lack of ports. If your laptop or monitors lack these ports, you might need to buy some converters. Don’t worry, there’s nothing to worry about. These converters will enhance the capabilities of what your laptop or screens were ever able to achieve.
Use a Docking Station:
A USB 3.0 docking station is one of the best ways you can improve your laptop’s port situations. These stations have multiple USB, HDMI, VGA, DVI, and other ports that you can use to enhance the capabilities when it comes to the number of ports on your laptop.
Use a Dual HDMI Splitter:
If your laptop only has one HDMI port, you can buy a splitter to get two displays up and running.
How To Use Two Monitors With A Laptop?
Now that everything is out of the way, let’s talk about how to use two monitors with a laptop. So, how exactly do you connect two displays to a laptop? Let’s talk about it. But before that, one thing to keep in mind is that you can easily connect multiple displays while your laptop is turned on. Windows will automatically detect just like a USB port.
Here are the steps that you need to follow:
- Plugin the cable from your laptop to the first monitor. Let’s say that I have a VGA port on my laptop. I’ll simply connect one end of the VGA cable to the VGA port on my first monitor. You’ll hear windows making a sound which indicates that the display has been connected.
- Plugin the cable from your laptop to the second monitor. Let’s say that I have a second port which is an HDMI one. I can simply connect one end of the HDMI port to my second monitor to get the second screen to connect.
- Now, what you need is to RIGHT CLICK the empty area of your screen and press “Display Settings.”
- You will see three displays on the new window. You need to click on “Multiple Displays”, select the first display and click “Extend Desktop to this display.” Similarly, select the second monitor and click on the same Extend Desktop to this display button and click APPLY.
- You can now see the two displays connected and should be able to surf through them flawlessly. Everything in windows is customizable and that’s the beauty of it.
What To Do If You Can’t See The Displays Connected? (Updating Drivers)
Sometimes, you might have trouble connecting displays or windows might not even discover your screens even after you disconnect, restart, or use other methods. In that case, the problem might be right in your windows driver. You might need to update the drivers of your graphics card on your laptop. There are two main ways you can do that. The first one is Automatic Driver Updates and the other one is Manual Update.
Using The Manual Method:
If you know your graphics card, you’ll just need to visit the official website of your graphics card and install the latest driver available. This method varies from the graphics card to graphics card. But in my case, I’ll go to my laptop’s graphics model and update my graphics card’s drivers to the latest version.
Using The Automatic Method:
- Download and Install Driver Pack Solution from the official website.
- Once you open the software, it’ll automatically install all the recommended drivers that need to be installed and you’ll finally see all the displays connected to your laptop.
Final Verdict
This is one of the easiest ways to connect two monitors with a laptop. All you need to do is pay attention to the prerequisite part and the rest is as simple as connecting a couple of wires in obvious spaces. Let us know if you have any questions in the comments down below.