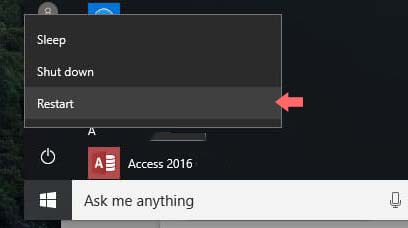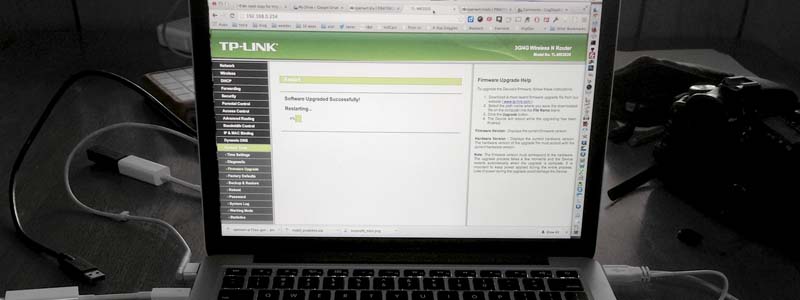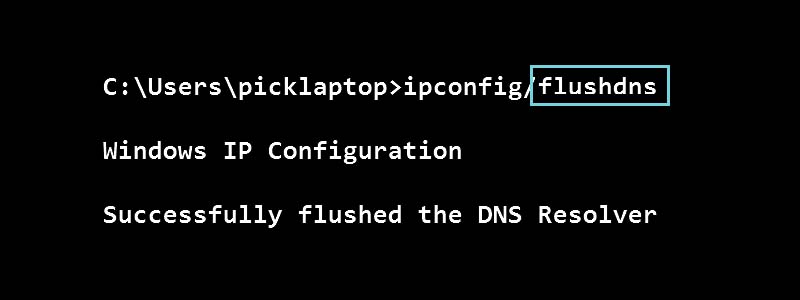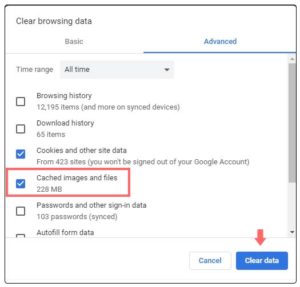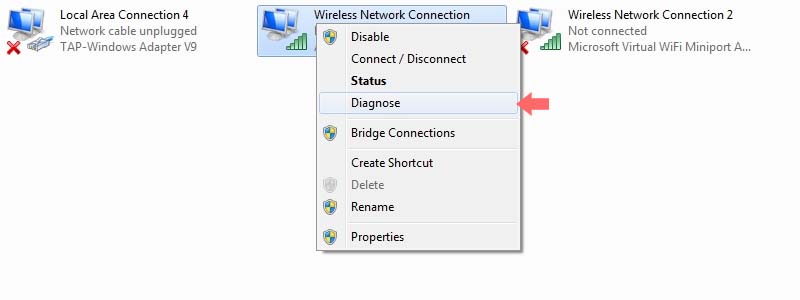When unexpectedly your internet connection has been gone, there might be several reasons behind it. However, some problems are out of our reach and can be only resolved from the Internet Service Provider’s end, but that’s not always the case, there are lots of steps that you can take to shoot out the different network problems at home.
Top Rated Budget Laptops
Last update on 2025-06-28 / Affiliate links / Images from Amazon Product Advertising API
This post will tell you, how to fix a laptop internet connection step by step.
This guide also covers desktop internet problems, because we will talk about wired connections as well (if your desktop doesn’t have a wireless connection). So, let’s get started!
Before going to the first step, I assume that you have already checked your internet by opening several websites with another browser, I know it might look something useless, but sometimes:
Some browser extensions or particular sites might cause the “no internet” problem: you can isolate this issue by opening the incognito tab, disabling all extensions, or using other browsers.
Note: Try visiting several popular websites because sometimes a website might be temporarily offline that you’re trying to access.
This guide is divided into two parts: basic and advanced fixes, so let’s first start with the basics fixes.
Basic Internet Troubleshooting Steps:
1. Restart your computer
Again, it also might look like another poor troubleshooting advice, but trust me, restarting the computer can fix thousands of problems.
When you reset the computer it clears out the wrong settings which might be causing the network connectivity issues; It’s especially true if your computer devices run continuously run for a longer time such as a few days, months, or years.
2. Make sure your laptop’s wireless adapter is enabled
Many manufacturers provide a switch or button that turns off and on the wireless adapter. Sometimes, the button got accidentally pressed while typing, which makes the computer disconnect from the network.
To turn back on your wireless adapter:
- Toggle the switch
- Press the button – In some laptops, you also may have to hold the Fn button to work the wireless or Wi-Fi button.
Pro Tip: If the wireless adapter hasn’t turned on after toggling the switch or pressing the button, then you should try to reinstall the driver.
3. Restart your Internet modem and router
Because of continuously running for a long time, sometimes the internet modem or router becomes unresponsive. To restart, remove them from the power source and plug them again after a few seconds, it can resolve lots of internet problems.
4. Execute a soft reset on your network
If the soft reset doesn’t work, then you should perform the hard reset, it makes the router or modem’s setting the default. Remember, the router network name and password also get reset, so don’t search for the older one when reconnecting.
To perform a hard reset on the router or modem, you have to press the reset button for 30 seconds. In some cases, this button lies under a pinhole, and you might need a thin and hard object to press and hold.
5. Execute the hard reset on your network:
If the soft reset doesn’t work, then you should perform the hard reset, it makes the router or modem’s setting the default. Remember, the router network name and password also get reset, so don’t search for the older one when reconnecting.
To perform a hard reset on the router or modem, you have to press the reset button for 30 seconds. In some cases, this button lies under a pinhole, and you might need a thin and hard object to press and hold.
6. Check the distance
If your router or modem is too far from your computer, then retry by getting closer. Make sure there shouldn’t be any obstacles between the router and laptop, such as walls, furniture, or any appliances. For a healthy and steady internet connection, you should minimalistic the number of obstacles and distance between the router and laptop.
7. Try the wired connection
Using the RJ45 port (Ethernet) not only provides faster and reliable connectivity but also helps in isolating the problem, whether it’s with the ISP or your equipment.
If your laptop can access the internet while connecting to the router directly, the problem is likely with the laptop’s wireless adapter.
If your laptop can access the internet while connecting to the modem, the problem is likely with your router.
Note: Please remove all devices from the router and modem while troubleshooting and try only with your laptop. Sometimes, any computer with a faulty network card can drown the whole network.
If your laptop isn’t able to access the internet with any steps above, then you should contact your ISP for further investigation.
Advanced Internet Troubleshooting Steps:
1. Clear your laptop’s DNS cache
The Domain Name Server (DNS) cache records the website address that you visit, and when you reopen the website, it loads faster. However, when some site updates their DNS addresses, then your computer’s local DNS cache becomes outdated, which cause errors.
1 . To clear the DNS cache on a Windows machine:
- Click Start
- Enter “cmd” in the Start menu search text box
- Right-click Command Prompt and select Run as Administrator
- Run the following command:
- “ipconfig/flushdns“
If the command succeeds, the system shows the following message:
“Windows IP configuration successfully flushed the DNS Resolver Cache.”
2. If you’re using Mac OS, then:
- Click Applications
- Click Utilities
- Click Terminal.
- Run the following command:
- “sudo killall -HUP mDNSResponder” (works on MacOS 10.10.4 and above)
- “sudo discoveryutil mdnsflushcache” (For MacOS 10.10.1, 10.10.2, and 10.10.3)
- “sudo dscacheutil -flushcache” (For MacOS 10.5 and 10.6)
2. Clear your internet browser cache
Along with the system DNS cache, you should also need to clear the browser’s cache as well.
To Clear Your Browser Cache (Chrome, Firefox, IE, Opera):
- Open the browser (Chrome, Firefox, IE, Opera)
- Press the CTRL+Shift+Delete (Windows), Command+Shift+Delete (Mac)
- From the drop-down select how older browsing data you’d like to clear
- With the checkboxes, select the items that you’d like to clear
- Cached images and files (recommended)
- Click on Clear Browsing Data.
3. Use the system’s automatic diagnostic option
This problem also might occur due to any software programs on your computer, but Windows and Mac OS have a build-in repair tool to fix these types of issues.
On a Windows machine:
- Press Windows + R keys, it opens the Run popups
- In the box, type the command “ncpa.cpl“
- Right-click on your network adapter (ensure the right adapter)
- Click Diagnose options and follows the on-screen instructions
On a Mac Machine:
- Click on the Apple logo
- Click the System preferences
- Click Network
- Click Assist Me
- Click Diagnostics and follows the on-screen instructions
4. Run a malware and virus scan
Malware and viruses can compromise the system setting settings and prevent the computer from getting online. Usually, the viruses can be eliminated with the system antivirus protection; in some cases, you may have to purchase third-party programs to remove some advanced viruses and malware. Always keep your antivirus and operating system up to date, it helps to defend against the latest viruses and vulnerabilities.
5. Contact your internet service provider
It is the last option if all else methods fail, you should contact your ISP and explain the issue, and also request someone to come for further investigation.