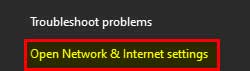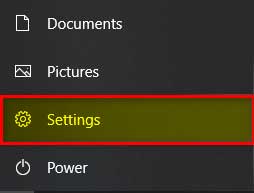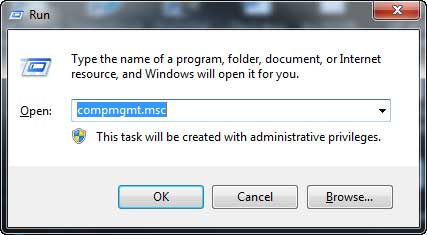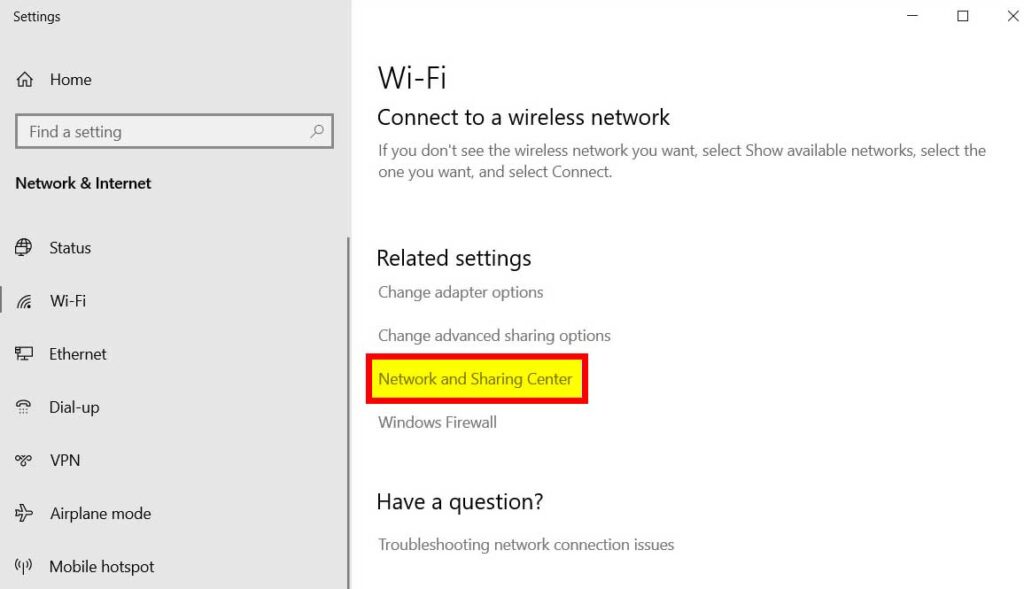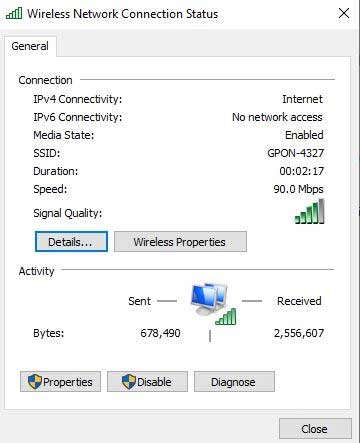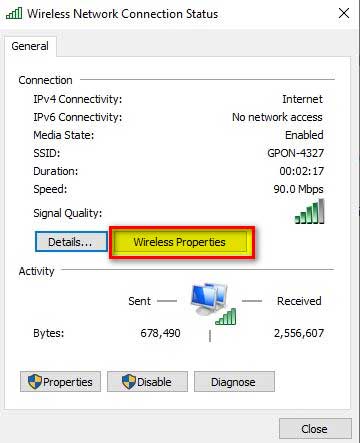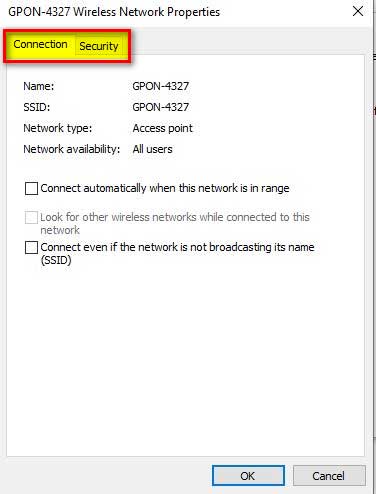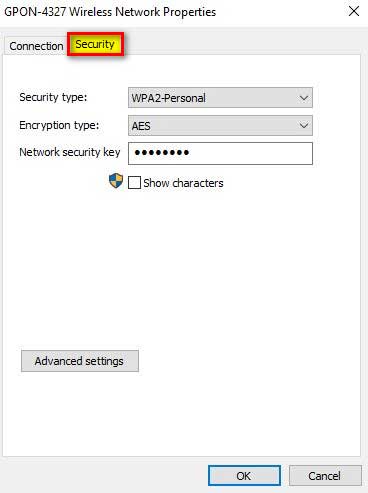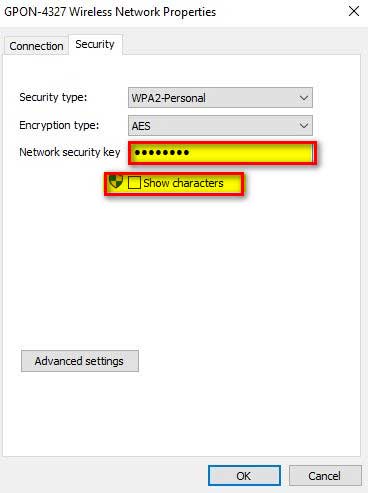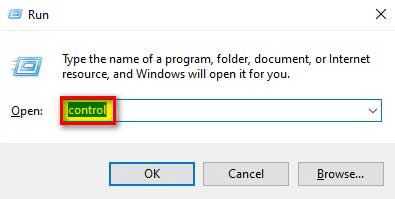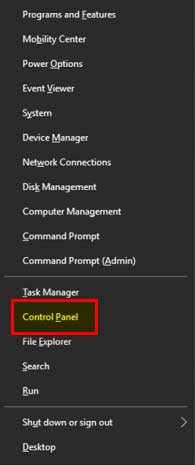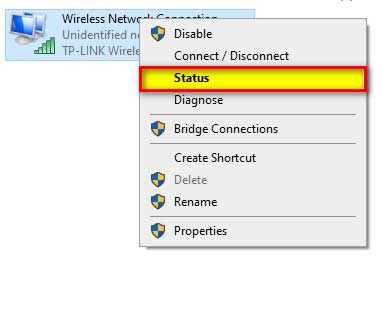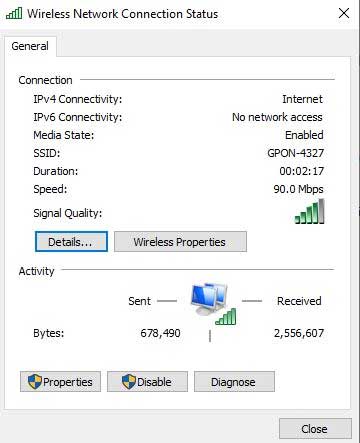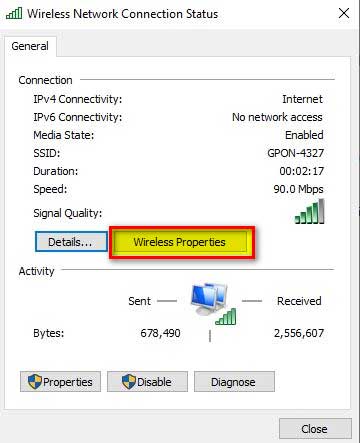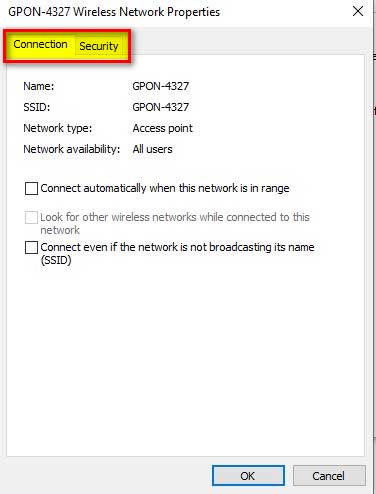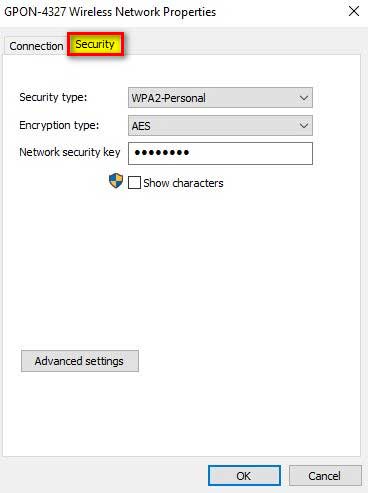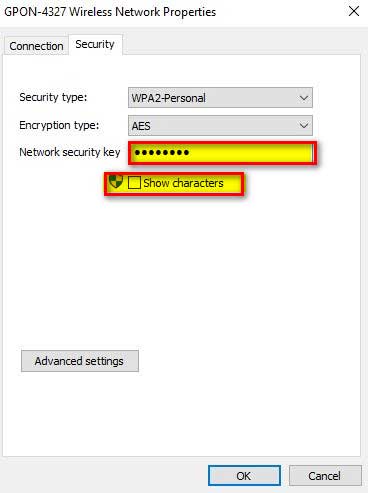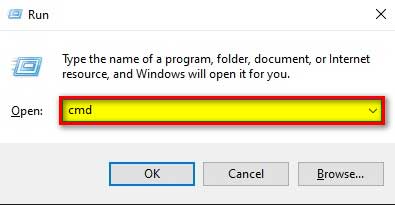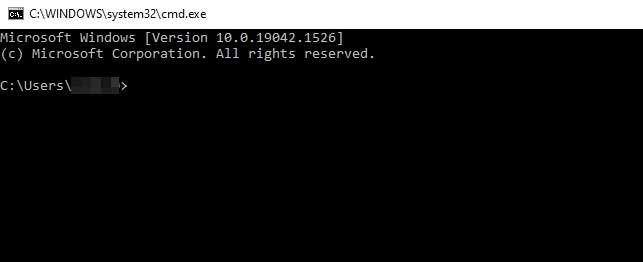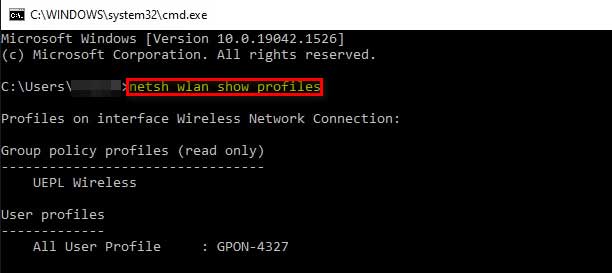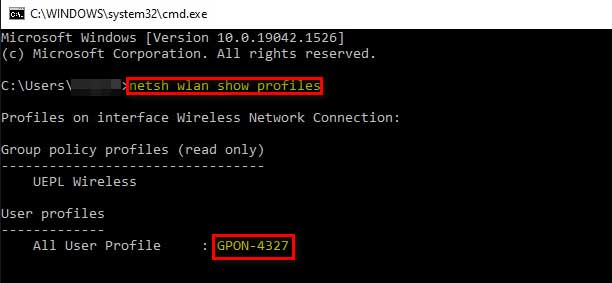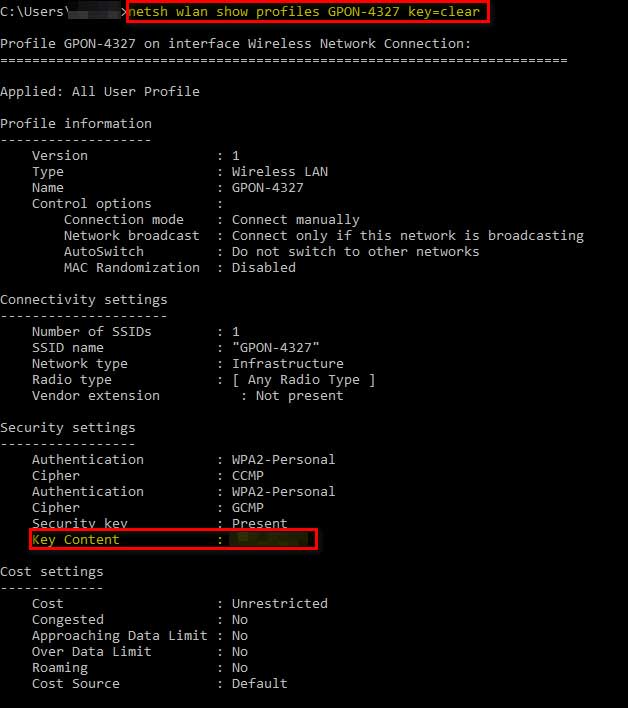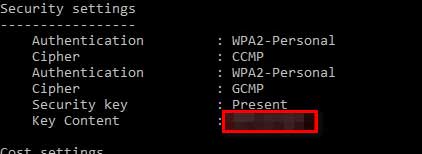WIFI or wireless fidelity is a convenient way to connect with any network. We use it for having access to multiple resources over the network like internet connectivity, printer sharing, data sharing, infotainment, gaming, and many more.
Top Rated Budget Laptops
Last update on 2025-06-28 / Affiliate links / Images from Amazon Product Advertising API
WIFI not only gives us the leverage of utilizing resources available over a particular network but also has the upper hand over wired connectivity because of its roaming nature and portability. To connect over a wireless network, two basic things are required by a user connecting a specific wireless network.
- SSID (Service set identifier)
- WIFI Password
SSID is the network name with which we want to connect. WIFI devices, by default, broadcast it so anyone who wants to connect with the network can connect.
Password is the most important thing to get access to a WIFI network. It is mostly unknown to a person or user for confidentiality purposes or for authorized access to legit users only.
Today, we will see the procedures for getting the WIFI password from a Windows 10 Laptop or on any other windows-based machine. But before moving on to the actual procedure we should understand the requirements to get the password from an already authenticated machine.
Note: This procedure is Microsoft environment specific and will be valid on devices with Microsoft-based operating systems only.
Why do we need to get the password from an already connected laptop?
As we have already discussed that a WIFI password is an essential thing to connect over a wireless network. So, the following are the cases in which we might need to obtain it from an already connected device or laptop (in a legit way):
- If we want to connect a new device but we have forgotten the password.
- When we do not have access to a wireless router due to any reason.
- When we do not want to disturb other users by resetting the current password.
- If an administrator is out of reach.
- To connect a wireless router without wire for gaining administrative access.
So, above are some conditions in which we need to obtain a wireless network password.
Procedure:
We can obtain a wireless network password from a Windows 10 laptop in several ways but keep in mind that whatever method we use will serve the same purpose. Although different methods have the same effect on the system, we can use them as per our requirements and convenience.
The most used methods for obtaining the WIFI password from a Windows 10 laptop are as follows:
- With the help of Network & Internet Settings
- With the help of the Control Panel
- With the help of Command Prompt
- With the help of a third-party password recovery software
- With the help of the router’s console
All the methods from serial numbers 1 – 5 will provide the same result on Windows 10.
Method # 1: Obtain a Wi-Fi password via Network & Internet Settings
Before starting with the procedure, please ensure that you are logged in as a user who has administrative privileges on the Laptop.
Step # 1:
Go to “Network & Internet Settings.” You can do this by following the ways
- Go to the Notification area present lower right corner of the windows desktop and right-click on the “Network” icon
“OR”
- By pressing the Windows button, then click on “Settings” and then double click “Network and Internet.”
“OR”
- Windows Button + R and then typing “compmgmt.msc”
Step # 2:
A new window will open from here select “Status,” scroll the right-hand pane, and select “Network and Sharing Center,” as shown in the snippets
Step # 3:
From here, select the target WIFI connection name in the “View your active network.”
Step # 4:
This will open a new window, “Wireless Network Connection Status.”
Step # 5:
Now select “Wireless Properties” under the “Connection” head
Step # 6:
Here we have two tabs, namely “Connection” and “Security”
Step # 7:
Select the “Security” tab
Step # 8:
Under the “Network Security Key” text box, select the checkbox against “Show Characters” to reveal the WIFI password for an active network connection.
Method # 2: Obtain a WIFI password via Control Panel
Another way of accessing the WIFI password of the active network is by using the control panel.
Step # 1:
Go-to “Run” by pressing Windows + R button from the keyboard and type “Control” to access the control panel “OR” by pressing Windows + X button from the keyboard and selecting the control panel option “OR” by typing “ncpa.cpl” this will directly open the network connection in the control panel.
“OR”
Step # 2:
From here, right-click on the active wireless connection and select status
Step # 3:
This will open a new window, “Wireless Network Connection Status”
Step # 4:
Now select “Wireless Properties” under the “Connection” head
Step # 5:
Here we have two tabs, namely “Connection” and “Security”
Step # 6:
Select the “Security” tab
Step # 7:
Under the “Network Security Key” text box, select the checkbox against “Show Characters” to reveal the WIFI password for an active network connection.
Method # 3: Obtain a Wi-Fi password via Command Prompt
Command prompt is the more convenient way of performing various functions in windows. In a similar way, it can also be used to obtain the WIFI password.
Let’s move on to the step-by-step procedure.
Step # 1:
Go to “Run” by pressing Windows + R button on the keyboard
Step # 2:
Type “cmd” and press “Enter key”
Step # 3:
A new window of “Command Prompt” will open
Step # 4:
From here, we will type the following command
netsh wlan show profiles
the above command will display the SSIDs with which we have previously connected
Step # 5:
Now we will copy the name of our required network profile to know the password
Step # 6:
Once we have identified the network profile for which we are going to obtain the saved password, we will run the below command
netsh wlan show profiles “SSID_name” key=clear
In the above command, “SSID_name” is th ename of the actual wireless connection for which we want to obtain the password.
Step # 7:
After executing the above command, we will be able to see the information related to this connection.
Step # 8:
But we have our required option under “Security Settings” with the name of “Key content.”
Step #9:
The phrase written against “Key content” is the actual password for the said SSID.
Method # 4: Obtain a WIFI password via third-party Software
Above mentioned methods are in which we have to perform the activity manually, but if we do not want to get into the hassle of doing such activities or if we want to perform these kinds of activities every now and then without having any advance knowledge of the operating system, then we can do this with the help of third-party software, which provides us the required information in a single click.
- Wireless Key View
- Wi-Fi Password Revealer
- Cocosenor Wi-Fi Password Tuner
All the above software or many other over the internet can be used to reveal the stored password of previously connected WIFI networks.
Method # 5: Obtain a WIFI password via the Router’s Console
The most used and unambiguous method of obtaining the WIFI password is with the help of the WIFI router.
We can know the WIFI password by following ways.
- Looking at the back of the WIFI router (default key mostly written there)
- By connecting the router’s console
Back of the wireless router: If the router is with default settings, then the WIFI key is written on the router. This method is obviously not recommended because anyone can log in to your network and access the resources.
Router’s Console: We can access the WIFI password by accessing the router’s console. Usually, the default IP address of the router’s console belongs to class C, which looks like 192.168.1.0/24. We must not bother ourselves thinking about the IP address as it is usually written on the back of the router.
Once we have the IP address, we need to perform the following steps:
Step # 1:
Make sure we are connected to the same wireless router (whose wireless key we want to know) either via wire or via WIFI
Step # 2:
Go to “Chrome” or any browser
Step # 3:
Now type the IP address of the targeted router (Which we assume is 192.168.1.1) and press enter
Step # 4:
It will ask us for the credential to access the console. Most used credentials are:
Username: admin or user or root
Password: admin or password or blank
Step # 5:
Now press the “Login” button. This will open the wireless router’s console page.
Step # 6:
Now look for the menu name “WLAN Security” or “Security” (different routers have different menus).
Step # 7:
Look for the “WPA Pre Shared Key” unhide its characters, and we have revealed the WIFI password.
Closing Statement:
In our daily lives, we connect our devices to every known WIFI network, but in some conditions, we even forget the password of those previously connected devices. In this article, we have tried to explore various legit methods to obtain the saved WIFI password in windows 10.
References:
- How to Reveal Your Saved Wi-Fi Passwords in Windows or macOS (lifehacker.com)
- View Wi-Fi password, show saved Wi-Fi password, connect on a computer and how to delete – SCC (sccaid.com)
- How to retrieve your saved Wi-Fi passwords (informer.com)
- Find your Wi-Fi network password in Windows (microsoft.com)
- 4 Ways To Find Out Windows 10 Wi-Fi Password (geekflare.com)