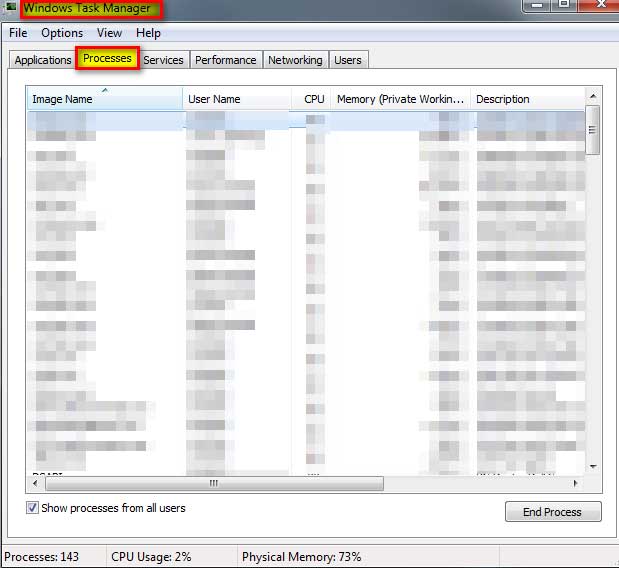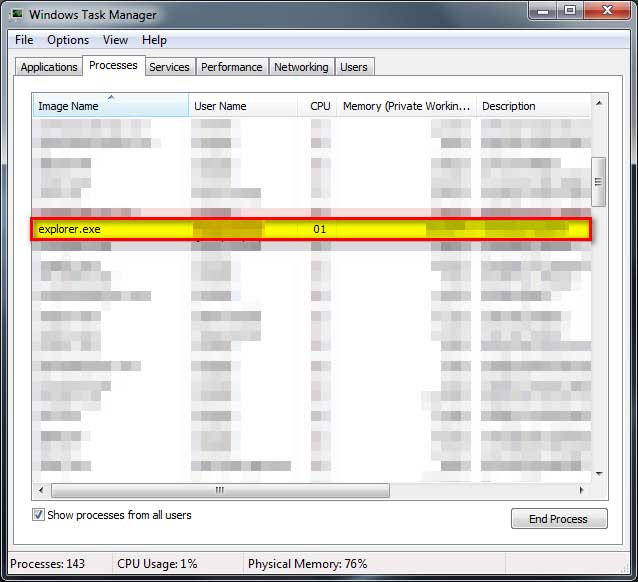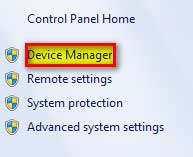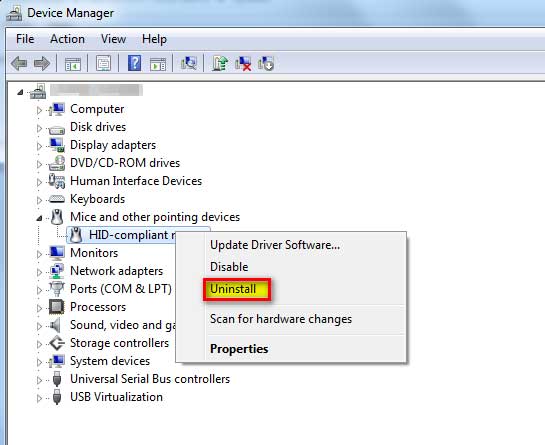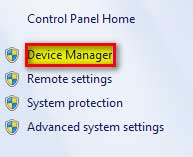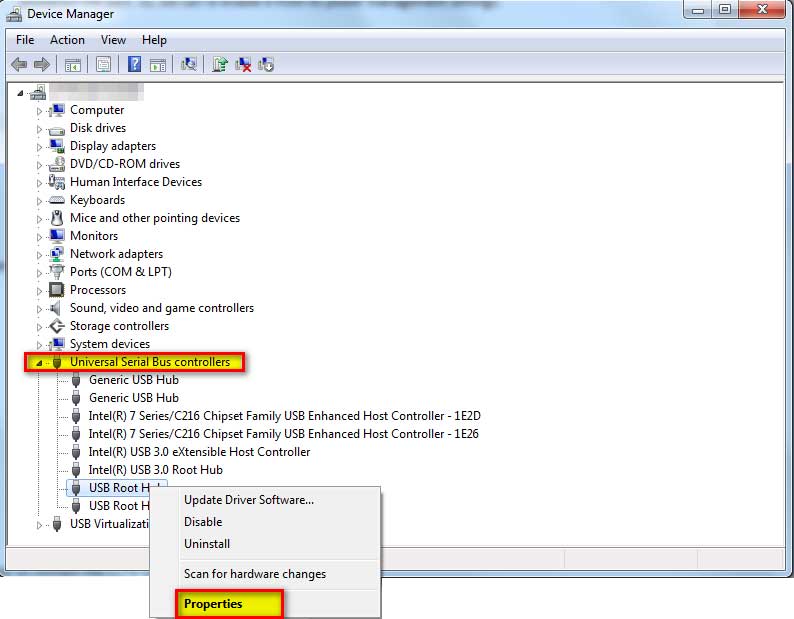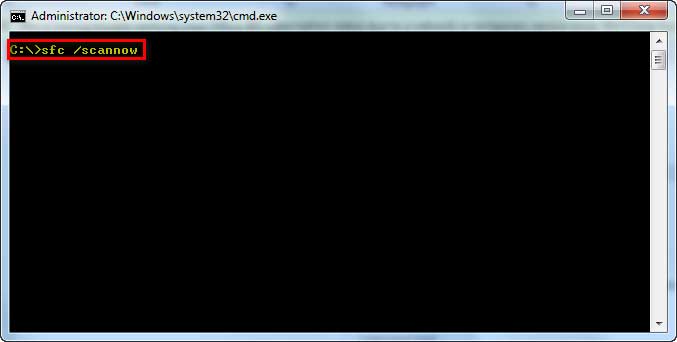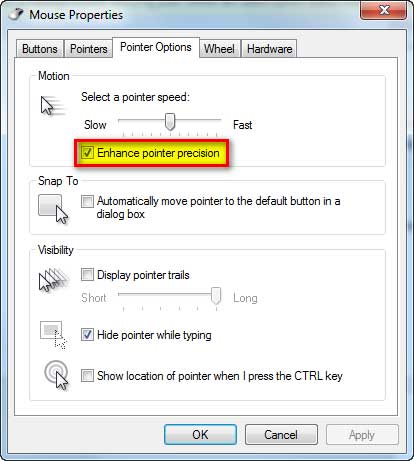A mouse is an essential device for any pc or even for laptops. Although we have touchpads available on laptops, we cannot deny the importance and significance of attaching the external mouse.
Top Rated Budget Laptops
Last update on 2025-06-28 / Affiliate links / Images from Amazon Product Advertising API
Whether using a wired or wireless mouse, it is quite frustrating when the mouse gets frozen or hangs upon an application. As the mouse is a plug n play device, we cannot expect this kind of behavior from it, and this frozen mouse problem becomes irritating for us. This frozen mouse or hanging mouse could become a severe problem and lead us into hot water if left untreated.
But we do not need to worry a lot, as ministering to this issue does not take a lot out of us. In this article, we would like to investigate all the problems that a mouse can freeze on a laptop. Before moving any further, we first need to confirm that it is the mouse that freezes and the system is not the culprit.
To check whether the mouse is freezing or the whole system is hanged, we need to investigate with the followings:
- Check the system by pressing any key. Windows key is the appropriate one for this purpose.
- Check the Touchpad to see whether the cursor is moving
- Check the application whether it is working or hangs
Once we have identified that it is not the misbehaving system; instead, the mouse is the culprit, we will go for its remedy. This article will discuss all the possibilities that why the mouse freezes on the laptop, and it will provide the fixes as per the problems.
But before moving on to the procedure, we should know why the mouse freezes on the laptop.
Note: This procedure is Microsoft environment specific and will be valid on devices with Microsoft-based operating systems only.
Why does the mouse freeze on the laptop?
As we have already discussed, the mouse is essential in today’s fast-paced working environment, and people are comfortable with it even in the presence of a touchpad. Now let’s explore various reasons why the mouse freezes on the laptop:
- Due to a damaged wire.
- Battery failure (in the case of a wireless mouse)
- Bluetooth software hangs (in the case of a wireless mouse)
- Driver error.
- Lens problem.
So, above are some issues due to which the mouse often freezes on the laptops.
Without wasting a single moment, let’s explore all the possibilities of fixing the issue of mouse freeze on the laptop.
Procedure:
There are several ways of fixing the issue of mouse freeze on the laptop, which totally depends on the reason why the mouse is frozen on the laptop. In this article, we will try to discuss each one of them.
Following are the remedial actions that we will take while solving the mouse freeze on the laptop issue:
- By restarting file explorer
- Switching between the programs
- By updating the driver
- End task the resource-consuming processes
- Changing the USB port
- By cleaning the lens
- Disable power saving for USB ports
- Windows updates
- Virus and Malware scanning
- Repairing the windows files
- Disabling enhanced pointer precession
- Restarting the OS
- By changing the batteries or recharging them
- Wake up the mouse from sleep (in case of wireless)
- By disconnecting the Bluetooth dongle or reinstalling the Bluetooth software
Method # 1: Restarting the file explorer
It is the most straightforward method to fix the frozen mouse.
Let’s go with the following steps:
Step # 1:
Let’s go to the task manager and move to the process tab either by pressing “Ctrl” + “Alt” + “Del” or by “Ctrl” + “Shift” + “Esc”
The difference is with the first method, we only move to the task manager, and then we need to navigate the process tab by pressing the “Tab” key. While with the second method, we directly move into the task manager process tab.
Step # 2:
Once we are on the process tab we will look for “explorer.exe” (for windows 7) and “windows explorer” (for windows 10).
Step # 3:
Now press the “Menu Key” with the keyboard and end task it (Windows 10 provides the option of restart). In Windows 7, we need to start the explorer.exe by going in File ® New task.
Method # 2: Switching between the process
While working with different programs, the mouse may freeze on a specific program or that program is malfunctioning, so we need to check this by switching the program with the help of the “Alt” + “tab” keys or going to the desktop by “Windows” + “D” keys.
If the problem persists, we will move on to another solution.
Method # 3: By updating the driver
Another way of dealing with the mouse freezing issue is by updating the hardware driver because an outdated or wrong driver could be a possibility of this error. We can update the driver directly by moving into the device manager or using third-party software. Let’s see both the ways one by one:
Step # 1: (By device manager)
Go to device manager by taking the properties of the “Computer” icon. Select the Device manager
Step # 2:
Once we are in the device manager, now move on to the “HID-compliant mouse” and uninstall it by pressing the “Menu key.”
Step #3:
Once we have uninstalled the driver, we need to unplug the mouse and re-plug it. After this, Windows will automatically reinitiate its driver installation, and we are back in business again.
We can also use third-party software to update the drivers, such as Driver easy, slim drivers, etc.
Method # 4: End task the resource-consuming process
Sometimes some processes hold lots of system resources and consume too much CPU or memory, due to which the mouse freezes on the laptop. So, the simple remedy is to go to the task manager and end the task process, similar to Method 1.
Method # 5: By changing the USB port
Another culprit that can cause a mouse freezing issue is the faulty USB port, so we can switch the port. We need to connect the mouse directly with the system to get the required power. It is also necessary that the mouse should not connect via a USB hub or extension cable.
Method # 6: By cleaning the lens
The mouse sometimes freezes if we use it on a rough surface or its lens gets dirty. So, the remedy is to clean the mouse lens with the help of cotton dipped in alcohol. It is equally important that we clean the surface where we are using the mouse or use a proper mouse pad.
This will resolve the issue if the cause is a dusty surface or the lens.
Method # 7: Disable power saving for USB ports
At times windows shut down the USB to save the power, or it is also possible that someone mistakenly shut down the port. So, we can re-enable it from its power management settings.
Step # 1:
To go to power management settings, we need to take the properties of the “Computer” icon and select the device manager like the process mentioned above.
Step # 2:
Now expand the “Universal Serial Bus Controller” and select the properties of “USB ROOT HUB”.
Step # 3:
Now move on to the “Power Management” tab, and under this tab, uncheck the box next to “Allow the computer to turn off this device to save power.” Repeat the same step for every instance of “USB ROOT HUB.”
Method # 8: Windows Updates
It is also recommended to update the windows every now and then as it resolves the known issues on its own.
For Windows 7:
Take properties of the “Computer” icon, and in the left bottom, select “Windows Update.” Now press “Check for Update”.
For Windows 10:
In Windows 10 the update option is slightly different from windows 7. Go to settings ® Update & Security ® Windows Update, now press the “Check for Updates”.
Method # 9: Virus and Malware scanning
Sometimes our system or peripherals start misbehaving due to malicious threat actors present in our system, so it is recommended to run a comprehensive antivirus and antimalware scan. There are many good antiviruses and antimalware software available in the market which we can opt for as per our needs, such as:
- Kaspersky
- Mcafee
- Eset Nod32
- Malwarebytes
- Avast
Method # 10: Repairing the Windows system files
For dealing with the erratic system issues, windows provide us several built-in tools system file check is one of them. To run this, go to the command prompt by typing “cmd” in the run and then type
C:\>sfc /scannow
Method # 11: Disabling the enhance pointer precession
Windows provides us an option called “Enhance pointer precession,” which is used for mouse acceleration, but if we are experiencing the mouse malfunctioning, then tweaking with this option is great.
For Windows 7:
Go to the Control panel and select the “Mouse”.
For Windows 10:
Go to the setting by pressing the “Window” + “I” button, selecting Devices ® Mouse ® Additional Mouse Options.
Once we reach the mouse properties on windows 7 or windows 10, now under “Pointer Options,” uncheck the “Enhance pointer precession.”
Method # 12: Restart the Windows
The ultimate and most helpful method of dealing with an error in windows is restarting it. It could be a possibility that the mouse is stuck with any kind of OS-related problem, so restarting the windows can fix the error.
Method # 13: By changing the batteries
If we are using a battery-operated mouse, then the drained batteries can be a possibility due to which the mouse is free on the laptop. The solution is simple just replace the faulty or drained batteries, and we are good to go.
Method # 14: Wakeup the mouse from sleep
As we were working on a document and took a break while using the battery-operated mouse then, the hardware put the mouse on sleep to avoid battery drain; then, in this condition, the mouse pointer may not work, and we think that the mouse is freeze, so to activate it just press a right or left key and the mouse becomes alive again.
Method # 15: Reinstalling the Bluetooth dongle or software
If we are using a Bluetooth mouse with the laptop and it gets stuck or frozen, we can get rid of this condition by disconnecting and reconnecting the Bluetooth dongle. In much more severe cases, we can also reinstall the Bluetooth driver.
Closing Statement:
Although the freezing mouse seems no big issue, it becomes worse when we do not know our course of action. In this article, we have tried to embed everything that can help us in fixing the freezing mouse on the laptop issue. We can use any above method as per the requirement and error.