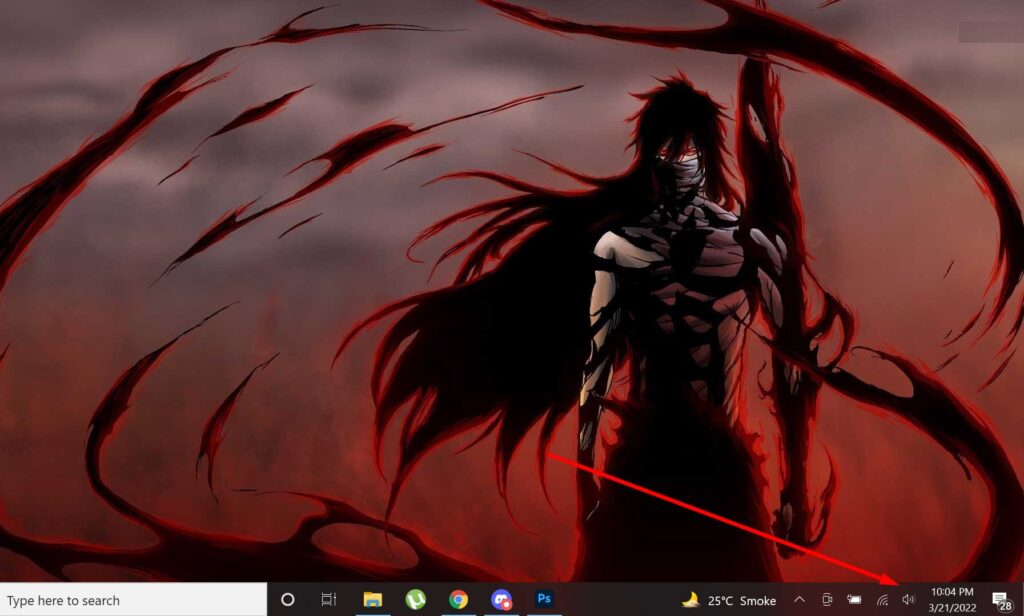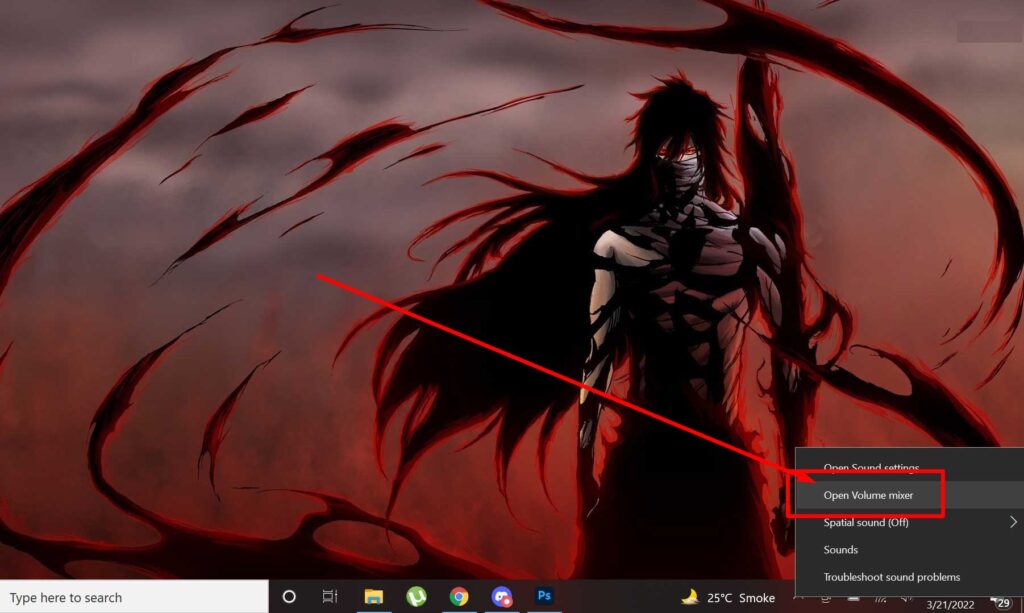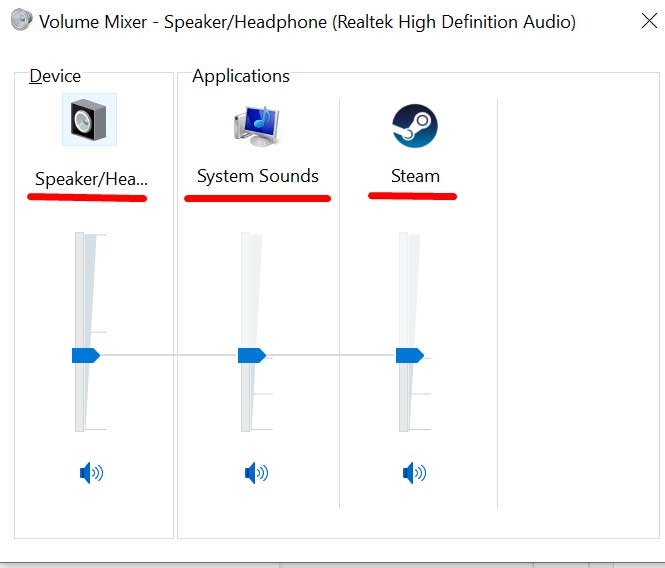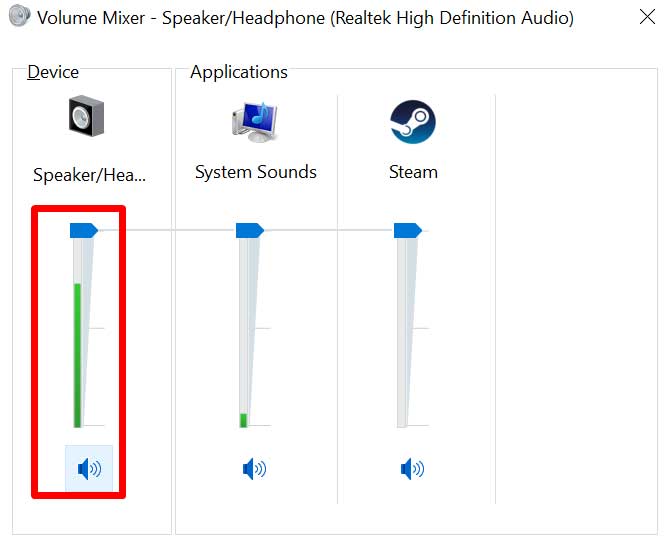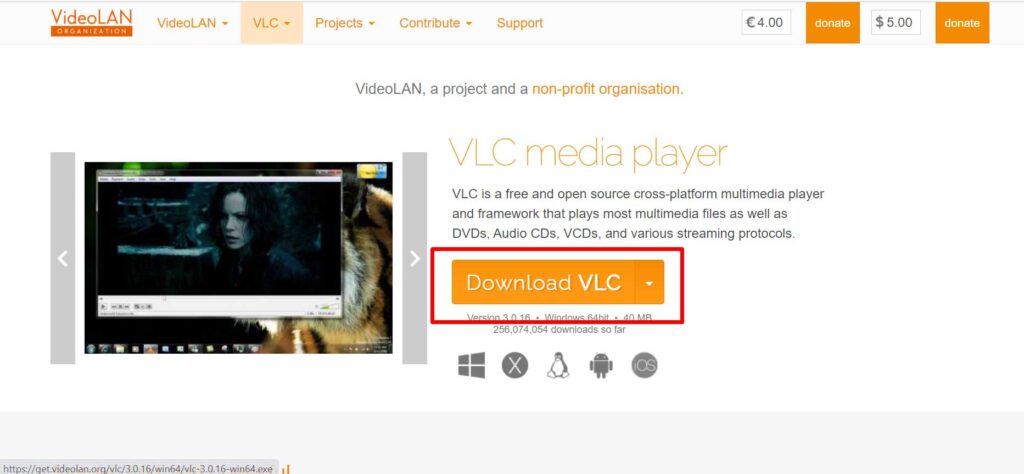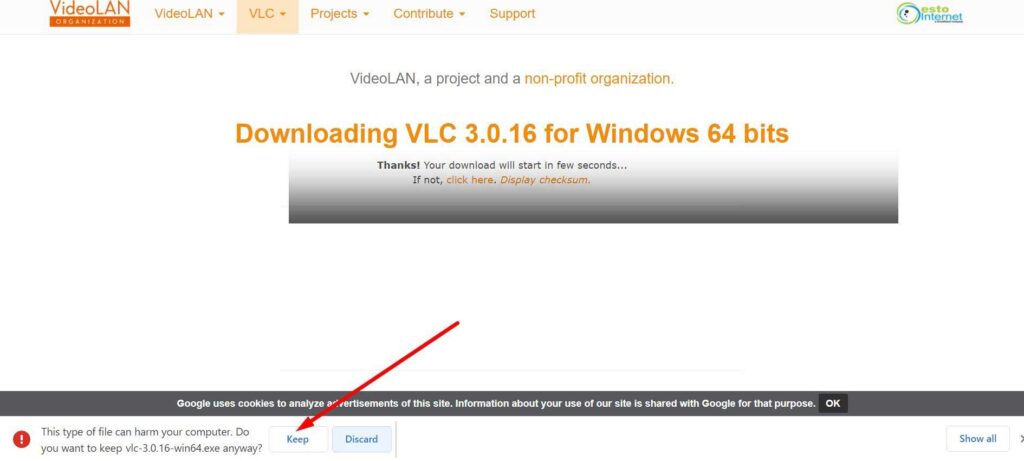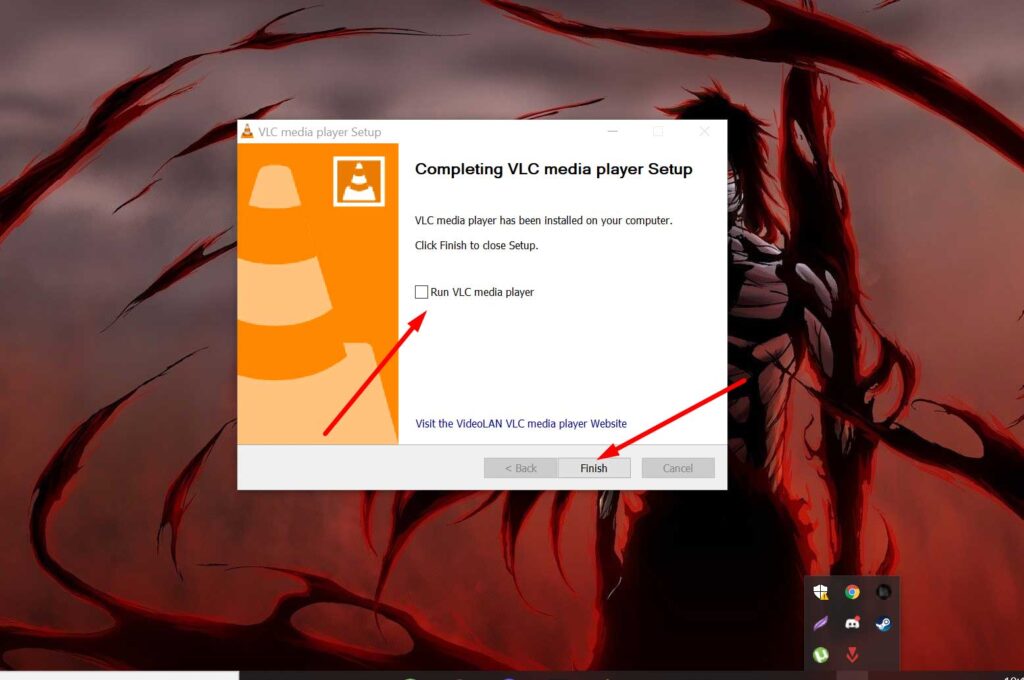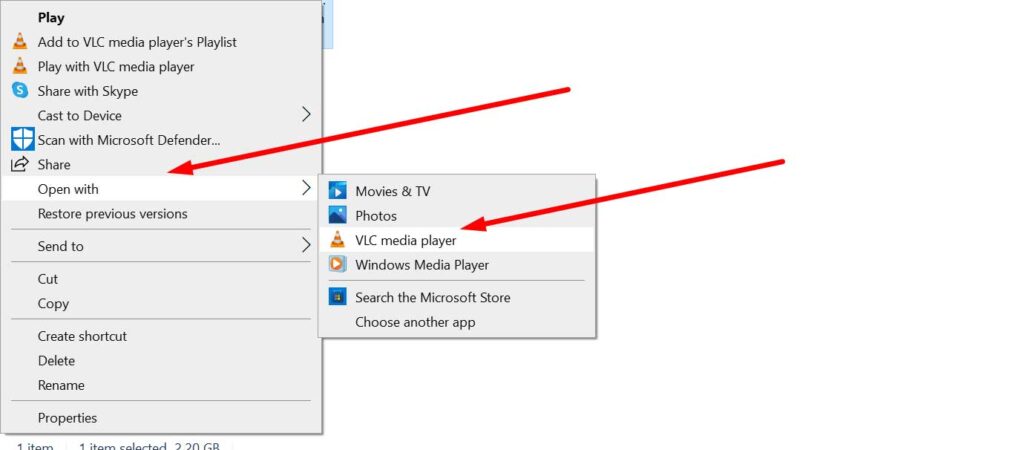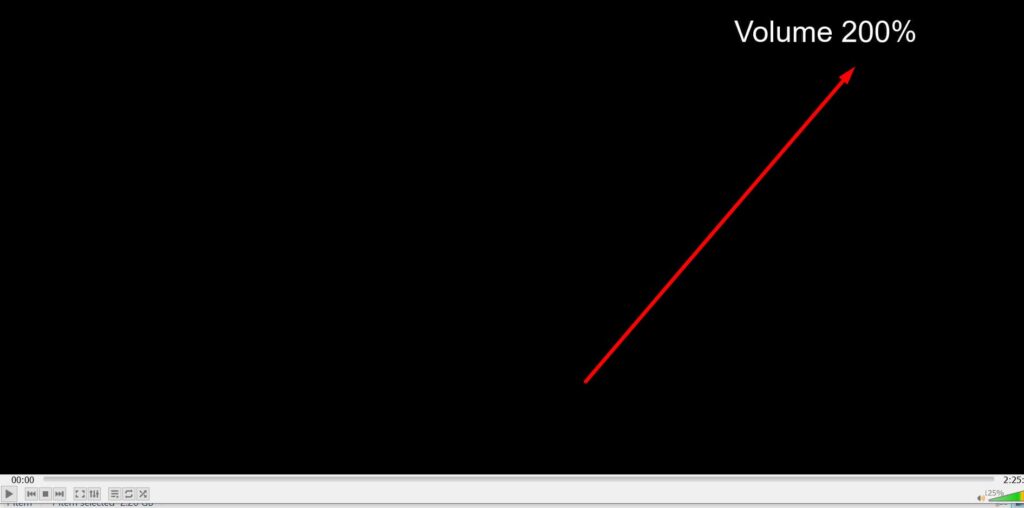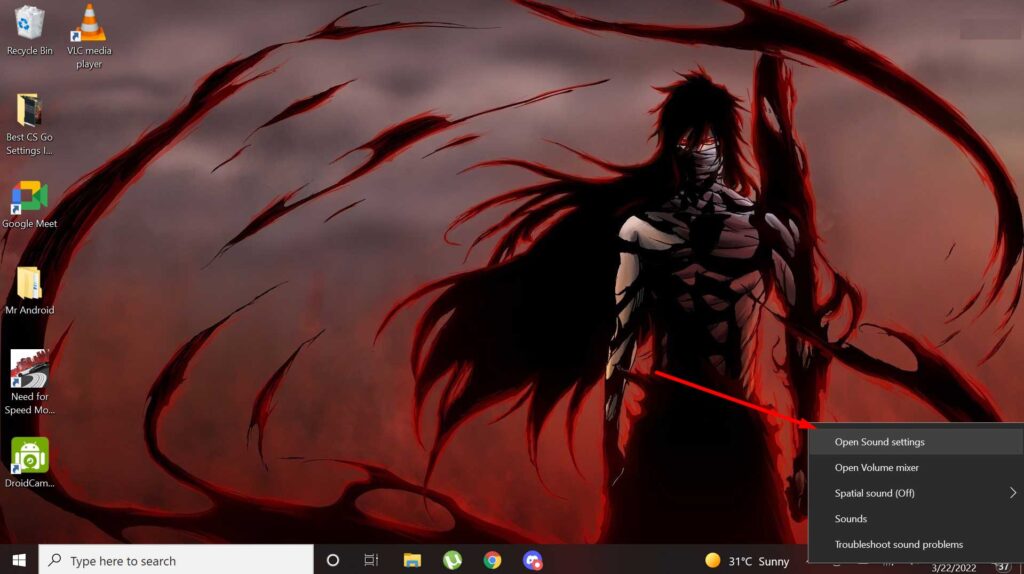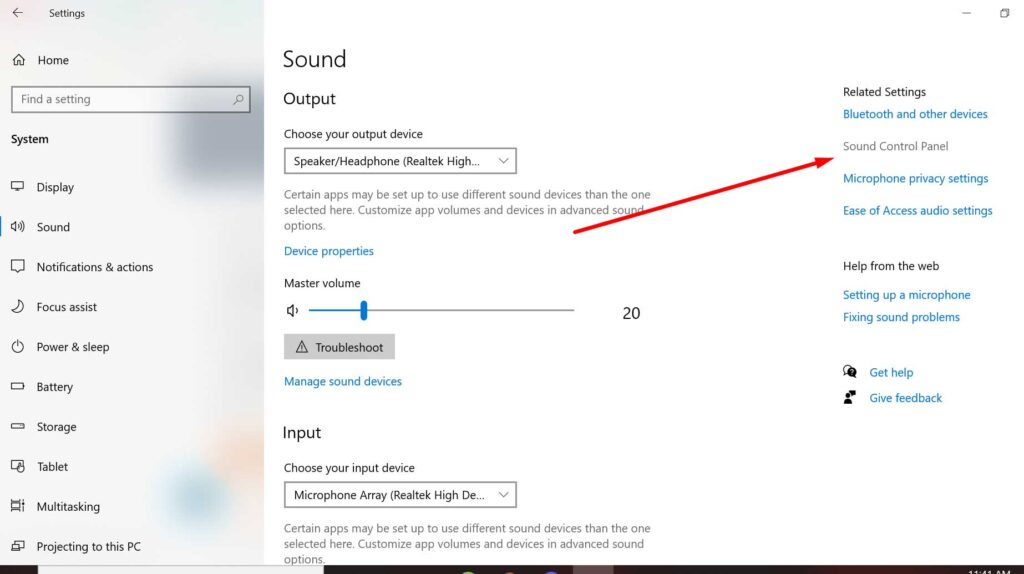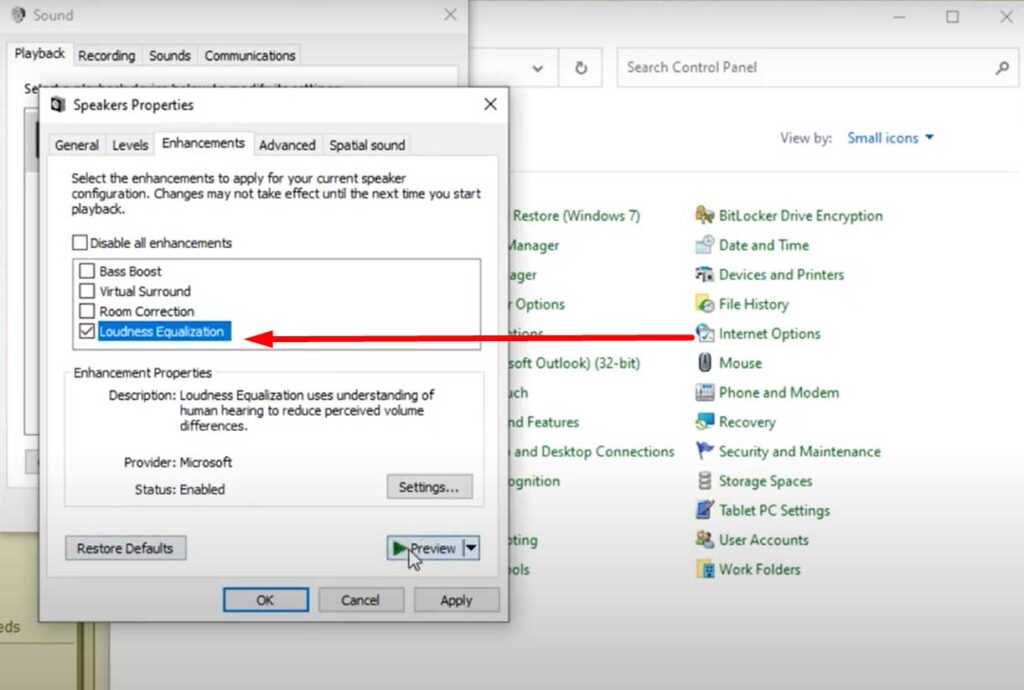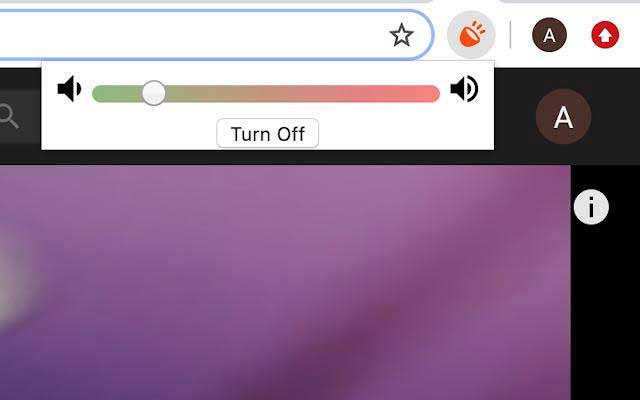Amplifying sound on a laptop can be tricky if not done right. And yes, there are many ways to make your laptop louder without having to invest in some speakers. It’s a fact that laptops don’t usually get too loud due to their small form factor, and that’s why a lot of people suffer from a lack of good media consumption.
Top Rated Budget Laptops
Last update on 2025-06-28 / Affiliate links / Images from Amazon Product Advertising API
This affects not only the overall listening experience but in some situations like online education and meetings, having a louder sound is essential.
Hence, whether you’re looking to improve your laptop’s sound for watching movies, playing games, or attending online meetings, I’ve got you covered. We’ll talk about the most effective ways you can amplify sound on your laptop without speakers.
Top Ways To Make Your Laptop Louder (Without Investing in Speakers)
Check the Volume Mixer From the Speaker Icon – One of the most common reasons for feeling that your laptop’s sound is low is due to the volume mixer option in windows. The solution might seem very trivial and obvious, but there’s more to it. Especially as a newbie or not a tech-savvy person, you might be confused with a plethora of options that you get on windows.
In that case, you can check the volume mixer from the speaker icon to make sure that it’s all loud and clear. How to access the volume mixer, you ask? Follow our steps.
● Hover over to the sound button on your taskbar and right-click to open all the options.
● Click the right mouse button and press “Open Volume Mixer.” This will give you direct access to the window’s volume mixer, where you can see all channels of sound coming out of your laptop.
● Once in the mixer window, you’ll see a couple of sound options. However, sometimes, some specific options are lowered by the windows, resulting in overall low sound. Here, you can easily increase the volume of any specific program that you’d like.
● Now what you want to do is to increase the volume of “Speaker/Headphones” if the volume is lowered. That’s it. You’ll instantly feel a drastic difference between the sound after you’ve successfully amplified it using the windows volume mixer.
Download and Use Vlc Media Player
This might seem like very generic advice. But trust me, Vlc Media Player is the best windows player you can use, especially if you want to enjoy some movies and songs. A lot of us use Windows’ default music and video player that are just too mediocre when it comes to sound quality.
On the other hand, Vlc gives you complete control over the ultimate hardware capabilities of your PC, making it go to 200% of full volume. This is why using Vlc Media Player for any windows PC is totally essential. Now, let’s talk about how you can download and use Vlc Media Player to amplify your laptop’s speaker.
How To Download Vlc Media Player?
● Go to the official Vlc Media Player’s site and click on Download VLC. You’ll have to choose the right one according to your hardware, but most of the time, it is done automatically, so you don’t need to worry about anything.
● If you’re using Google Chrome, then click on “Keep” and let the whole file download. You might have to wait for some time as it totally depends on your internet speed.
● Once the Vlc media player’s setup is downloaded, just click on the icon, and your download process will begin. You will have to do a lot of “Next” in the process so apply each setting based on your requirements.
● Once the setup is done, untick “Run Vlc Media Player” and click on Finish.
● Now, locate any file that you want to play with Vlc Media Player. Once you find the file, right-click the video and select “Open With,” and select VLC Media Player.
● Once the video is opened, you can just scroll the middle button up to increase the video’s volume. The Vlc Media Player can max it out to 200%, which means that the quality of your should be doubled to what you’re used to. That’s the beauty of using the Vlc Media player to amplify your laptop’s sound.
Use Loudness Equalization
Windows is full of interesting features that are often hidden. One such feature to increase your laptop’s volume is using the Loudness Equalization option. Loudness Equalization balances out all the sounds that are being produced by your laptop. It basically brings up the sounds that are lower and brings down the sounds that are too loud to normalize the whole sound system of your laptop.
Hence, using Loudness Equalization will allow you to improve your laptop’s sound quality by miles. How do you do it? Follow our guide:
● Right-click the volume button on your taskbar and select “open sound settings.”
● From there, you need to click on the Sound Control Panel.
● From the sound control panel, you’ll need to select your speakers, double click the speaker to open properties, click on enhancements and select the Loudness Equalization option to enable this option.
● Click on Apply, and you should be good to go. Now, you’ll feel a drastic improvement when listening to music or consuming any type of media.
Install 3rd Party Audio Optimization Software
If your laptop has weak speakers and you’re tired of not enjoying the best possible music, then 3rd party audio optimization software will definitely do the trick. Audio Enhancers are preloaded with a lot of laptops nowadays, and this is due to the fact that this software increases the overall sound capabilities of these laptops.
Whether you want to enjoy music, movies, or play some fire games, this optimization software will definitely improve your overall speaker quality. And this is me speaking from experience. So, let’s talk about some of the best audio optimization software that you can use.
A powerful software optimizer for windows and mac, Boom 3D is one of the most user-friendly audio optimizers you can use to amplify sound on your laptop. It features a 31-Band Equalizer with a plethora of options, making you control every aspect of your laptop’s sound, like bass, treble, and clarity.
Boom 3D also comes with a lot of preloaded presets, so you won’t even have to worry about anything. You can just install the software and choose what seems perfect for your laptop. The software comes with a lot of audio effects, giving you a stellar experience.
Another popular equalizer for laptops, this bad boy can make any speaker in the world work like a new one. There are so many presets for every situation you can possibly imagine. For example, music, gaming, movies, and streaming videos, you’re going to get so many marvelous options to choose from.
You’re able to control things like fidelity, ambiance, 3D surround sound, dynamic boost, bass, and more. Since this is a paid option, you can try the trial first and then buy the software if you think it’ll work like a charm.
While this isn’t the most user-friendly way to amplify sound on a laptop with speakers, the software itself is powerful enough compared to any other audio optimizer. Sound Forge is more than just an audio optimizer; it features an audio backup system, audio editing feature, recording functionality, more than 360 presets, and countless templates you can use to optimize your windows sounds.
Use a Volume Booster for Your Browser
One of the best ways to improve your volume when it comes to your browsers is by installing a volume booster right in your browser. Luckily, with so many developers focusing on web apps, Chrome has a lot of audio enhancers that can dramatically improve the sound quality of your laptop.
So, if you’re having trouble with watching Netflix or YouTube on your browser, you can use the Volume Booster Extension on your Chrome browser.
No matter what speakers or headphones you’re using, this volume booster will work like a charm. The good thing is that it works on both your windows laptop and MacBook, making it one of the ideal ways to amplify sound on a laptop without 3rd party speakers.
Check Your Environment
Since summer is here in a lot of countries, we often use fans, open windows, and doors, and stay outside a lot. In open environments, it can be hard for your speakers to work to their full potential. Or, let’s say that you’re working in your room, but you have a fan and window opened. In that case, the outside noise can sometimes block the overall sound.
Hence, we recommend you either close the door or go somewhere quieter. But the best suggestion would be to use headphones when you’re outside, or the environment around you is too loud.
Final Verdict
So, let’s quickly do a recap of what we’ve talked about today. Firstly, using VLC Media Player is a must if you’re watching movies and if you’re still not satisfied, consider using a 3rd party audio optimizer. For browsers, an audio enhancer will do the trick since VLC cannot work on online videos.
It’s all your personal preference on what option YOU think is most suited according to your situation. Now you can enjoy that loud audio quality without having to invest in the speakers.