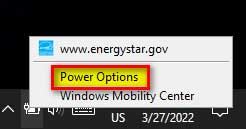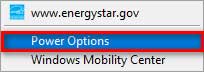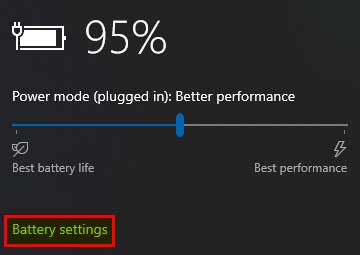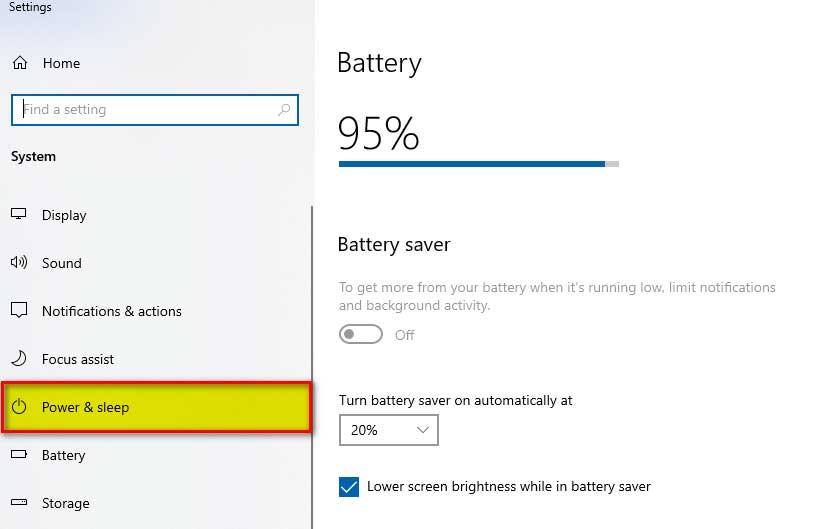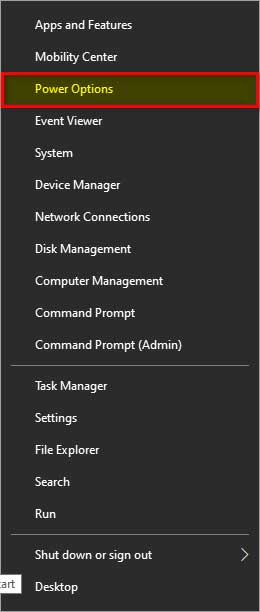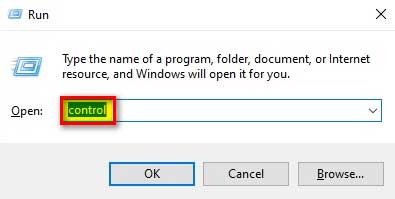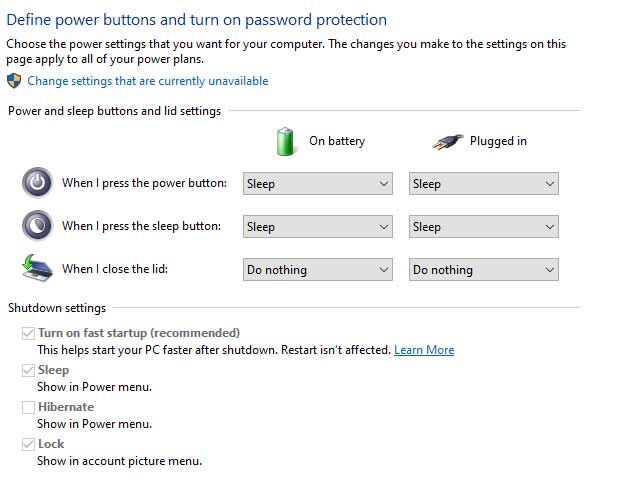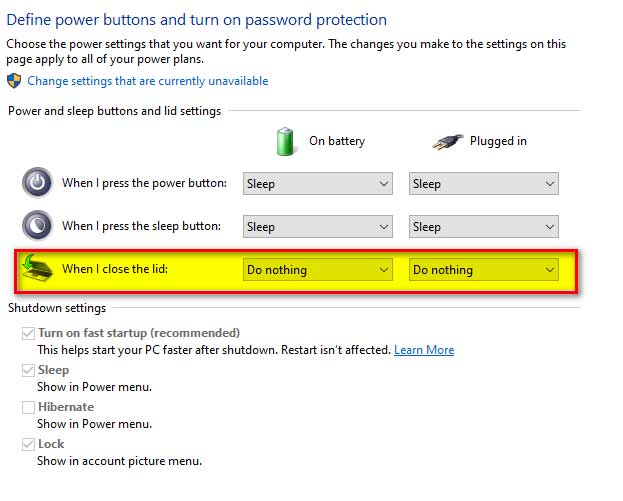Using a laptop for daily work is quite convenient in many ways, as it is quite easy to carry due to its compact size, which means it provides the freedom to work anywhere, anytime, and with any posture.
Top Rated Budget Laptops
Last update on 2025-06-28 / Affiliate links / Images from Amazon Product Advertising API
But with this portability sometimes we require certain features of desktop as well, such as a bigger display to carry our work effectively and efficiently. For this, we can add extra peripherals to our laptop to work more comfortably, especially if we have a high-end computing machine with us. If one wants to enjoy this kind of setup which means that if we want to use the processing power of our Laptop, but the rest of the peripherals should be added externally, then we have to connect our laptop with the following peripherals:
- External Screen
- An HDMI cable (For a screen to Laptop connectivity) is optional if we are using wireless screencasting over external TV
- VGA Cable can also serve the purpose in replacement of HDMI
- A Bluetooth Keyboard
- A Bluetooth Mouse
With the above connectivity, we can have a great setup that helps us become more productive. But the only hindrance is if we want to close the screen or lid of our laptop to save some space. In this scenario, if we close the lid of the laptop, Windows will put the laptop to sleep, which will eventually turn off the external display signals as well.
At times this situation becomes frustrating and annoying that sometimes we drop the idea of doing the work for which we planned this setup.
Fortunately, Windows has given us the freedom to control this setting.
Note: This procedure is Microsoft environment specific and will be valid on devices with Microsoft-based operating systems only.
But before going into the procedure, we will first see the situation in which we want to keep the laptop awake with a closed lid.
Why do we need to keep the Laptop awake with a closed lid?
There are many conditions in which we closed the lid of the laptop, but we do not want to put it on sleep, hibernate, or shutdown. In such a situation, our prime motive is to keep the laptop in running condition so whenever we like to open its lid and start working. Now let’s explore various conditions in which we need the laptop to be awake while the lid is closed. Some of the reasons are as follows:
- When we are in the middle of our work and we want to take a small break.
- When we want to save the battery
- When we have attached the laptop with an external screen
- When we want to listen to music but do not want to look at the screen.
- When we have run a time taking job such as backup or rendering of image and we do not want anyone to see our screen what’s going on here.
So, above are some conditions in which we need to close the lid of the laptops and we just do not want to put it on sleep, hibernate, or shutdown.
Procedure:
As we have seen that there are many situations due to which we need to close the lid and we do not want to put our laptop in hibernate, sleep, or shutdown. Now let’s see how we can do this with various operating systems.
Now let’s explore the methods one by one:
Method # 1: For Windows 10
To keep the laptop, awake while the lid is closed, we need to follow a couple of steps. Let’s explore these steps one by one:
Step # 1:
Go to the “Power option” for this we have a couple of ways such as:
- Right click the battery icon which is available in the bottom right corner of the desktop
- From here select Power Options
“OR”
- By double-clicking on the battery icon
- From here select “Battery settings”
- Now Select the “Power & Sleep” option from the left panel as shown in the picture
- On this window select “Additional Power Settings”
“OR”
- Right Click on the start menu and select “Power Options”
“OR”
- Go to “Run” by pressing Windows + R button from the keyboard and type “Control” to access the control panel
- Now select “Power Options” from here
All the above methods will lead us to the “Power Options”
Step # 2:
Once we are in the “Power Options” now go to the left panel and select “Choose what closing the lid does”
Step # 3:
This will open a new window as shown in the snapshot
Step # 4:
At this window, the option which we are looking for is “When I close the lid”
Step # 5:
Now we have a couple of options available such as:
- Sleep (Which when selected put the system on sleep if we close the lid)
- Hibernate (Which when selected put the system in Hibernate state which takes less power than sleep)
- Shutdown (When we select this option it shutdowns the system if the lid close)
- Do nothing (If we select this option then our system will remain in awake condition even if we close the lid of our laptop)
Step # 6:
Now click on the “Save Change” button and we are all set to do whatever we want to do.
Method # 2: For MAC
We have seen how to keep the laptop awake while the lid is closed for windows operating systems. Now let’s explore the option for MAC-based Laptops. We need to follow the below steps:
Step # 1:
Click the Apple icon on the top left corner of the screen
Step # 2:
Select “System Preferences”
Step # 3:
Now from here select “Battery” or “Energy saver” whichever is available.
Step # 4:
On this, we will click on the “Power Adapter” tab which we can find on the left side of the window.
Step # 5:
From here we will look for the option “Turn display off after” option
Step # 6:
Once we have found this option, we will drag the slider to “Never” which will be available on the extreme right.
At this stage when we have dragged the slider to the extreme right it will prompt us with a warning message just beneath the slider which says, “Never letting your display go to sleep may shorten its life”.
Step # 7:
But this option sets the MAC to never go to sleep even if the lid is closed.
Step # 8:
Now we will select the check box in front of the message “Prevent computer from sleeping automatically when the display is off”.
Step # 9:
Now we can enjoy using our Laptop even after closing its lid.
The above method will help us in connecting our laptop or MacBook to the external display and enjoy our work on a bigger screen.
Everything has a Cost – The Consequences
Closing the laptop lid and carrying it in the bag or connecting the Laptop with an external display and doing this with the closed lid can be effective ways but as we all know everything comes with a cost.
This could be an effective tweak but on the other hand, our laptops get hotter and doing so, in the longer run, will cause serious damage to the laptops. Additionally, this will result in extra battery consumption as well. So, if we summarize the adverse effects of doing this which can be as follows:
- Battery drains faster
- We need to charge the battery every now and then which will result in a weak battery
- Laptops become hotter and could be burned if put in enclosed bags for a longer time
- Put an adverse effect over the display
- Could damage the circuitry of the Laptop
So, we will propose to change the lid setting only for the “Plugged in” option and always keep it on charging while using it on the desk.
In this way, we will be on the safer side and do not accidentally put our laptops in an enclosed space while it is turned on.
Closing Statement:
In this article, we have tried to cover all the methods of keeping Windows-based and Mac-based Laptops on while closing their lids. Although it is quite a useful technique that can make our work a lot easier, it has its own consequences which we have discussed in this article as well.
Now the readers have to decide what they like to do and how they like to do it They can opt for this option at their convenience.
Hope the readers find this article interesting, Informative, and engaging.
References:
- How To Close Laptop And Use External Monitor For Display On Windows 10 (itechtics.com)
- How Do I Keep The Display On My Monitor On After Closing My Windows 7 Laptop? | Samsung Support HK_EN
- How to Close Your Laptop and Use an External Monitor (lifewire.com)
- How to Keep a Windows Laptop Awake With the Lid Closed (makeuseof.com)
- External monitor goes to sleep mode when computer lid is closed – Windows – ThinkPad P70 – Lenovo Support