Unlike upgrading your laptop processor, replacing your traditional HDD with SSD is relatively easy. Moreover, most laptops don’t even support CPU upgrading; therefore, if you want to enhance your notebook performance, then replacing or upgrading your storage to Solid State Drive could be your best decision.
Top Rated Budget Laptops
Last update on 2025-06-28 / Affiliate links / Images from Amazon Product Advertising API
Switching from an HDD to SSD can dramatically boost your system performance as it offers higher data transfer speed. Additionally, SSDs are quieter, lightweight, durable, and consume less energy. The SSDs don’t have any moving parts inside and rely on NAND flash memory, which is the salient reason behind their superiority.
The SSD usually can be found the lightweight, compact, and slim laptops such as ultrabooks or fanless notebooks. If you finish upgrading your notebook to SSD, you’ll see a considerable change in the speed of OS booting time, file accessing, or application launching.
However, before touching even a single screw, there are a few things to consider before doing this task. This post will tell you everything you need to know before upgrading your laptop storage to Solid State Drive. So let’s get started.
Verify the warranty of your laptop
Before opening your laptop, make sure your device isn’t still under warranty; any unauthorized upgrading or changing attempt will void it.
Check your present HDD form factor and interface.

However, most manufacturers use the 2.5-inch SATA slot on their laptops, but in a few cases, you might be surprised with the 1.8-inch disk in your notebook, so you’ll be better off checking it.
You should also check out the current hard drive thickness because some slim laptops use 7mm instead of 9.5mm.
In rare cases, your laptop might also have an IDE interface for storage drive if you have an ancient laptop.
Now that you have identified your laptop HDD form factor and interface let’s go to the next step.
How to replace your laptop HDD with SSD?
There are mainly two ways of doing this process:
1. Install a new SSD in your laptop along with fresh OS
If you want a fresh start without your old files, you should choose this option, which is relatively easy.
You have to prepare bootable media for operating system installation; after replacing your HDD with SSD, you can install the fresh copy of the OS.
You might be still wondering:
How to replace your HDD with SSD?
There is no “universal wrench” for this process, and you have to identify it yourself because I don’t know which laptop model you have. Some laptops may allow access to the storage by just opening a single cover, while some shameless notebooks won’t obey unless you take apart their motherboard out from the body. However, there are some necessary steps, and you can follow them to replace most laptops’ hard drives, which I have explained below.
2. How to upgrade HDD to SSD without reinstalling Windows?
In this process, we will make the clone of our existing hard to into the SSD, this way, our whole data, along with the operating system, would remain as it is; you can pick up from where you left. However, this process requires some extra tools and takes time as well.
Along with the screwdriver and pry tool, you’ll also need a SATA-to-USB cable adapter and cloning software to do this job.
The USB adapter is used for connecting the drive to the computer, and the software will help to make the replica of our HDD into SSD.
You can do it without a SATA-to-USB adapter: first, you have to take the whole backup into a disk image. Then you have to make a bootable media of that cloning software. Now you can replace your HDD with SSD, then boot from that media to restore the disk image into a new SSD. It requires an external drive to securely store that disk image as we can’t save it on the same drive. Moreover, you must purchase the full cloning software version to use the bootable feature.
Ok, ok! That’s quite confusing; let me make it simple. I will tell you both methods, and you can pick one as per your convenience.
Cloning your HDD with an external SATA-to-USB adapter
Doesn’t matter which software you use; most options are identical, as you can understand with the following steps. In this demonstration, I use the EaseUS Todo Backup programs for cloning.
Step 1. First, connect your SSD with the SATA-to-USB adapter to your laptop. Now, launch the EaseUS Todo software, and look for the “clone” feature. If you’re using any other program such as AOMEI Backupper or Acronis True Image, you can locate this feature probably with the same name.

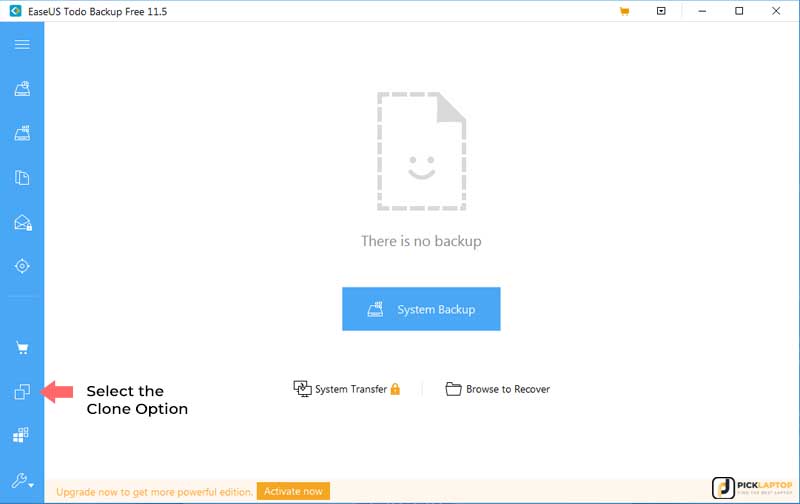
Step 2. In this step, you have to select the source drive, which is the existing hard drive you will replace. Please choose the right disk carefully; a small option can cause a fatal mistake. Now click the “Next” option.
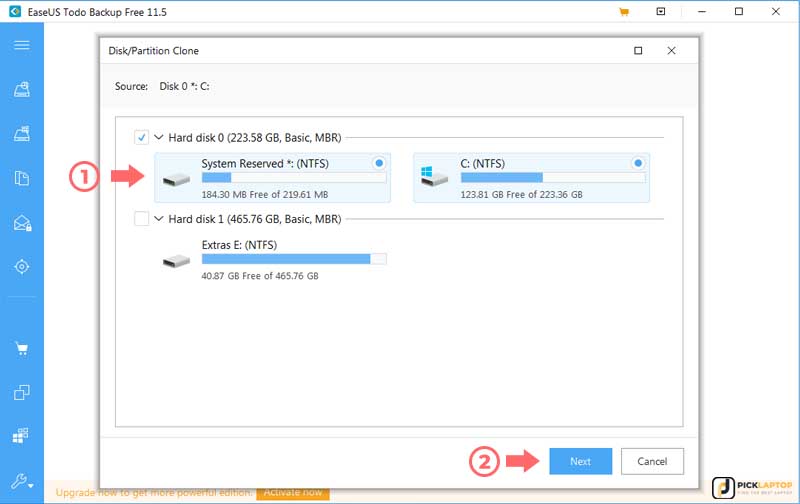
Step 3. Select the destination disk, which is your SSD connected to the USB. From the advanced options, you should also check the “optimize for SSD” option tick box for something improved results. Click “Next.”
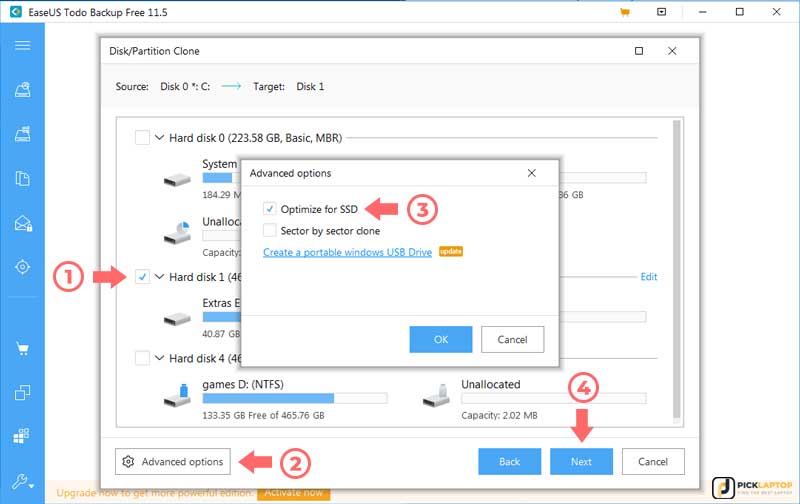
Step 4. Preview the final layout of the disks, and click the “Proceed” button.
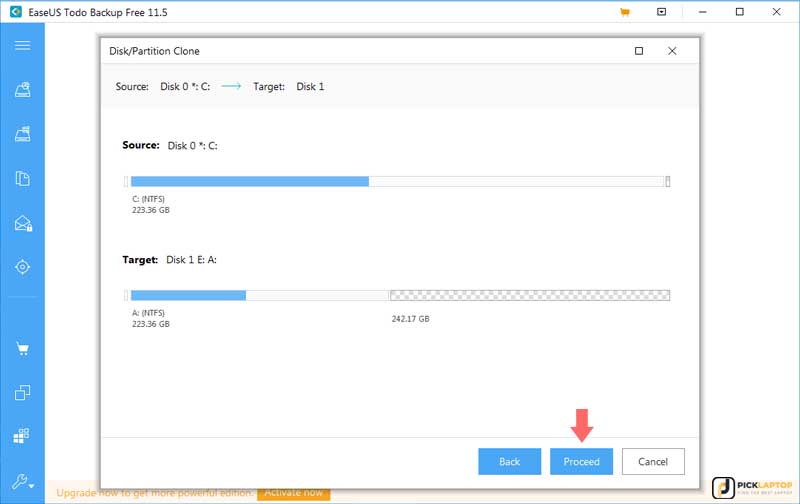
Step 5. After completing the cloning process, shut down the computer, and remove the back panel. Now, Unscrew and pull the HDD out from the laptop.

Step 6. Remove the HDD bracket or cover (if given) because it will need to attach to your new SSD for proper alignment.
Step 7. Install your cloned SSD into the socket and put the screw and back panel.

You can now start your laptop; all the Windows settings and data would be the same, but your system will boot much more quickly this time.
Cloning your HDD without an external SATA-to-USB adapter
In this process, you have to make a bootable media such as a DVD or USB for cloning software; moreover, you’ll need an external hard drive for storing disk images. First, let’s make a bootable media of our EaseUS Todo software.
Launch the program and choose the “Create Emergency Disk” option; you can select the USB or DVD drive option as per the availability, which means you can either use your USB pen drive or a blank DVD. Not click on the “Create.”
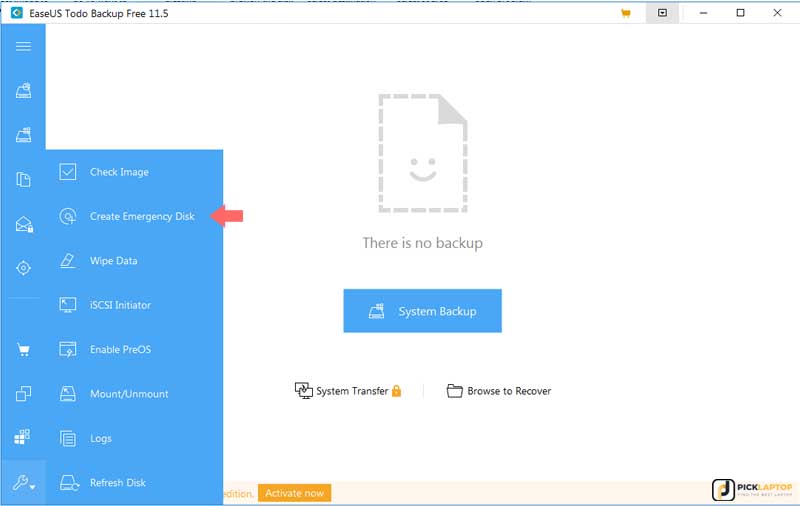
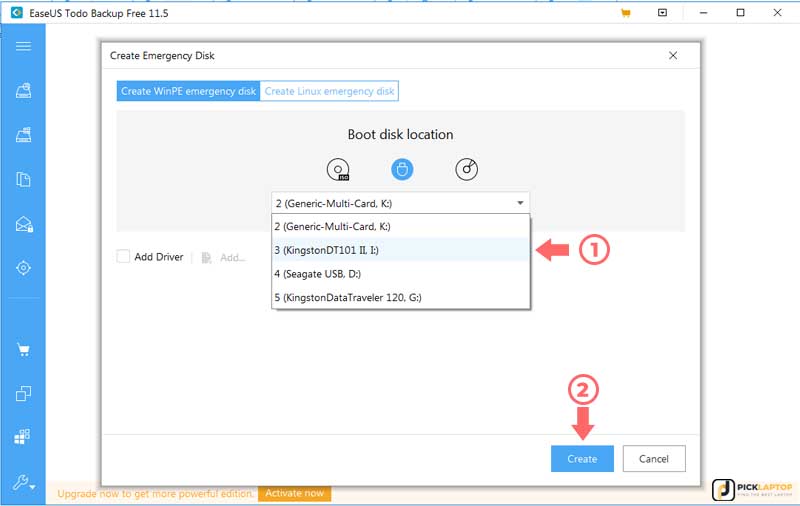
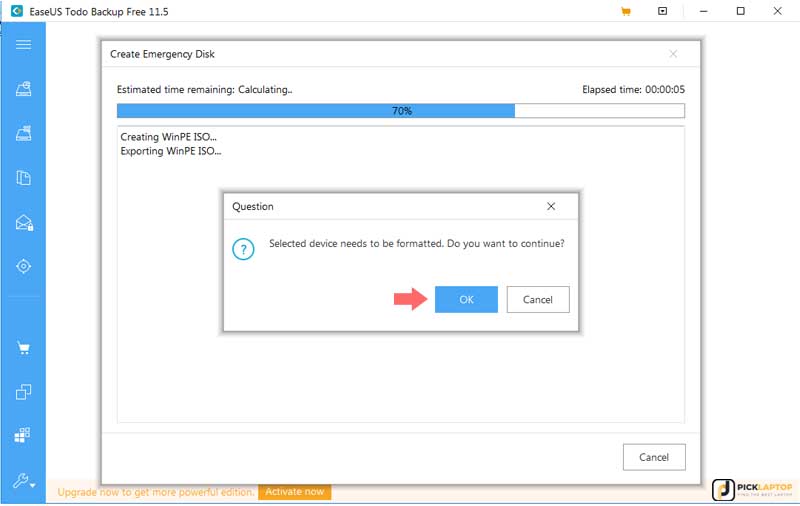
Previous
Next
It might take time if you are making a bootable DVD.
Now your bootable media is ready, let’s start the cloning process.
Step 1. Launch the EaseUS ToDo backup programs, and select the “System Backup” option.
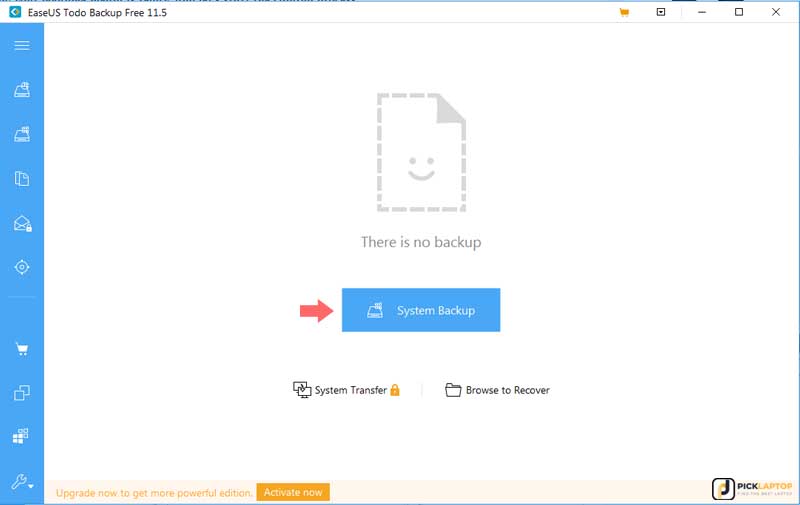
Step 2. In the destination path, choose your external hard drive for storing this backup securely, and don’t forget to take the other drives’ backup manually to that external drive.
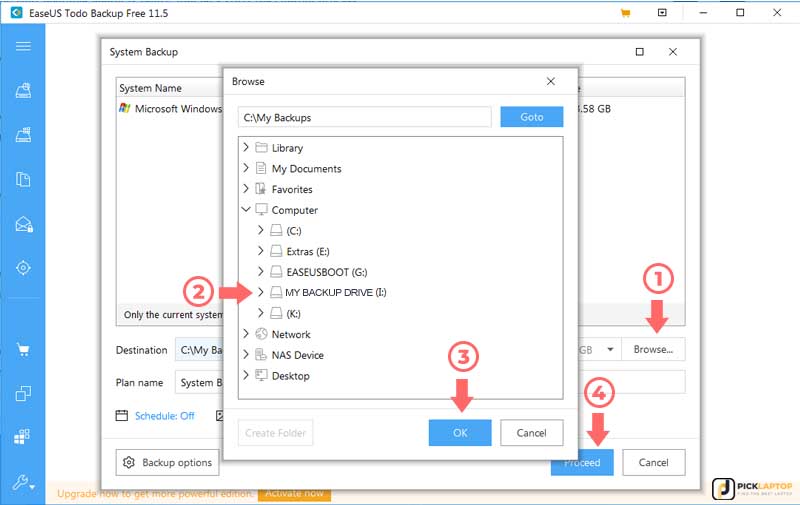
Step 3. After completion of the backup process, shut down the laptop and replace your HDD with an SSD as I have discussed above.
Step 4. Now boot from the emergency disk that we made earlier. Don’t disconnect your USB hard drive that has your whole backup in the disk image form.
Note: You might need to change your boot device order in the bios settings to boot from the EaseUS media.
Step 5. The software will probably automatically find your backup. If not, select the option “Browse to Recover,” and navigate to your external hard drive and select the backup which you have saved in step 2. You have to choose the file with the .pbd extension under the folder.
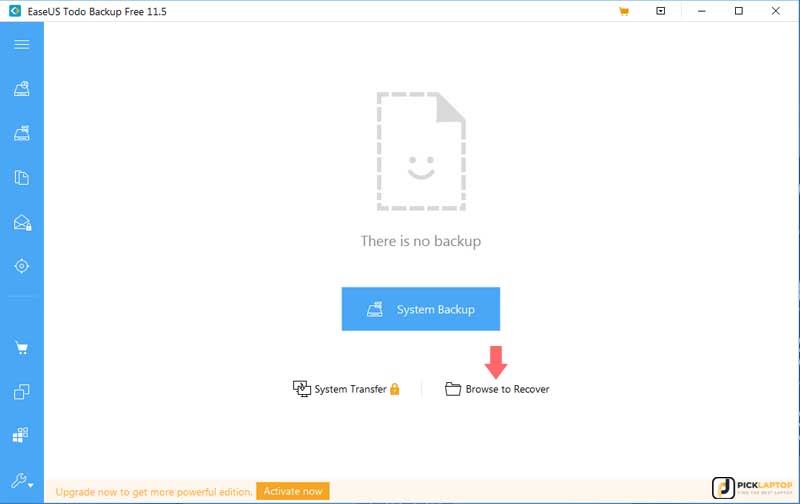
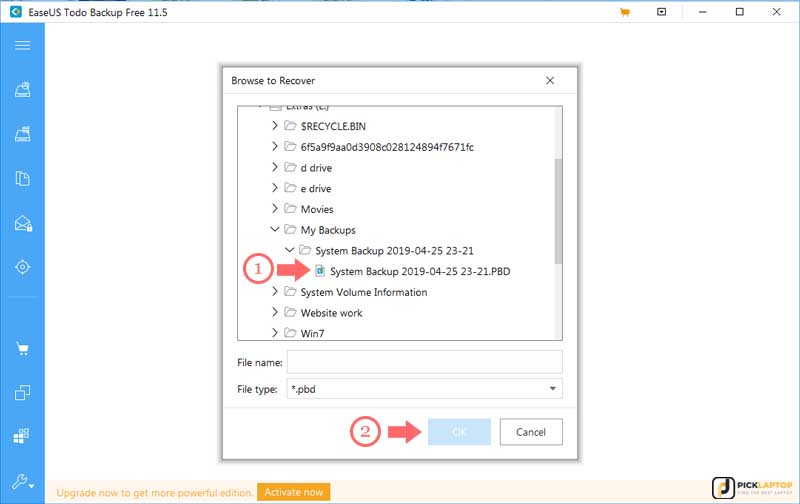
Step 6. Select your blank SSD. Don’t switch to the file mode; leave it as the Disk/Partition mode, and click “next.”
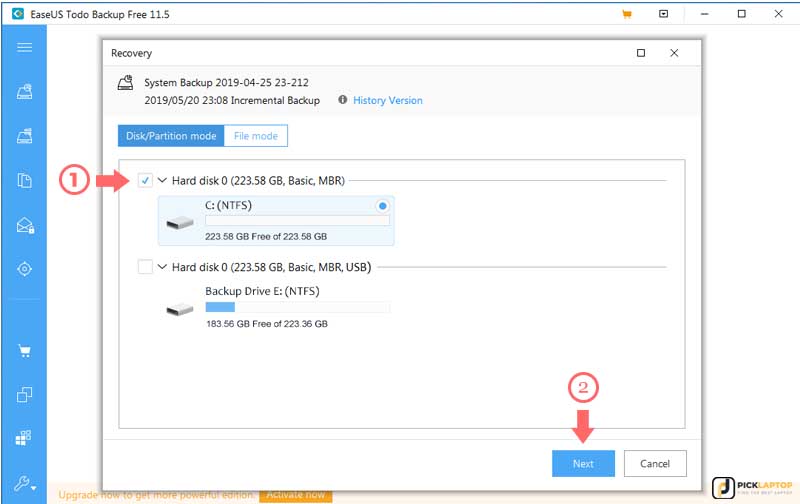
Step 7. Now the confirmation dialogue will come. Now click “Yes” to confirm the image restoration process and wait till complete.
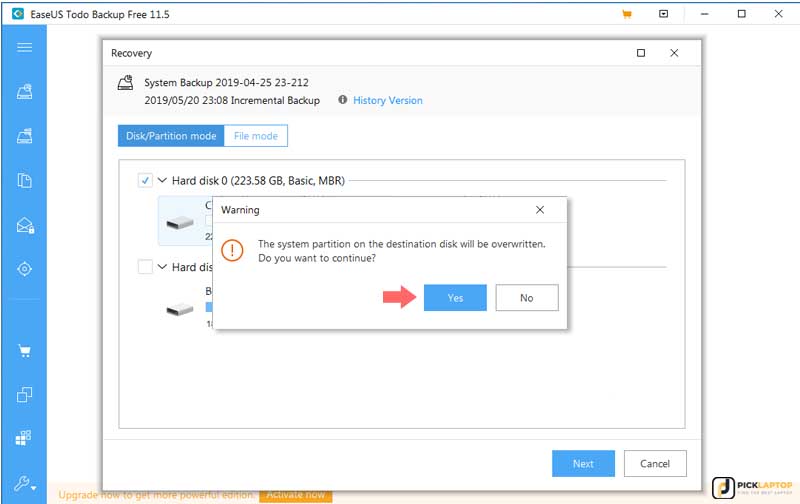
Step 8. Restart your computer, and you’re done.
General Q&A regarding the laptop storage drives
Can any laptop be upgraded to SSD?
Of course, any laptop can be upgraded to SSD because there are both types of SSD available in the market; it doesn’t matter if your notebook has SATA or PATA slots. However, you have to ensure which types of storage technology your laptop has along with drive thickness because some slim laptop also uses the thin hard disk than the usual 9.5mm size.
How do I clone my laptop hard drive?
With the help of cloning software and a SATA-to-USB connector, you can easily clone your laptop’s hard drive. I have explained this process above in more detail.
Is my laptop compatible with SSD?
Of course, nowadays, most notebooks come with a 2.5-inch SATA connector, and you can easily find any SSD for your laptop.
Is 256GB SSD enough for a laptop?
Unless you don’t have a massive collection of media or games, the 256GB SSD is pretty sufficient; you can install almost all required programs and store a decent amount of data. However, if you have any form of an enormous collection of data, you can use an external drive or cloud storage.
Can I swap hard drives between laptops?
As long as your laptops have the same interface(SATA or IDE) and size, you can swap hard drives between them. There is no guarantee that the operating system will work because both laptops have different hardware and drivers. However, the operating system also has its default drivers that detect your hardware and complete the booting process. You can update the driver after getting the desktop screen.
If you want to transfer the hard drive from a system that has the original OEM operating system by the manufacturer, it’s a violation of the Microsoft Windows software licensing term.
How do I know if my laptop supports m 2 SSD?
Here is the M.2 SSD slot, which you can identify by yourself. Moreover, you can find it in the laptop’s service manual as well.
Keep in mind the M.2 SATA is just a form factor. The M.2 drive is available in both SATA and PCIe versions. For instance, the Crucial MX500 and Samsung 970 Pro/EVO are both available with M.2; the Crucial uses the SATA interface, while the Samsung works on the NVMe.
How do I know if my laptop has an SSD slot?
As long as your laptop has a detachable storage drive, you can update it to SSD anytime.
How do I choose an SSD for my laptop?
First, you have to identify your hard disk’s interface; it would be SATA or IDE. Now you have to analyze the drive thickness as some portable laptop uses the thinner drive. After that, considering your storage needs, you can choose a perfect SSD for yourself.
If a solid-state drive is better than a hard disk, will SSD make my laptop faster?
Undoubtedly, an SSD can make a huge difference in your laptop performance up to six times because it works on the flash technology without any moving part inside, unlike HDDs. You can see a considerable improvement in some areas, such as booting time, loading applications, or searching files.
Can I move windows from HDD to SSD?
Of course, you can move windows from HDD to SSD; I have explained this process in detail above.
Can you use SSD and HDD together on a laptop?
Yes, it’s possible to use both types of storage drives in a single laptop if separate slots are available. If your machine already has two HDDs installed, you can upgrade anyone easily.
Moreover, nowadays, some SATA optical bay HDD/SSD adapters are available, which allow using an extra storage drive in your DVD writer interface.







