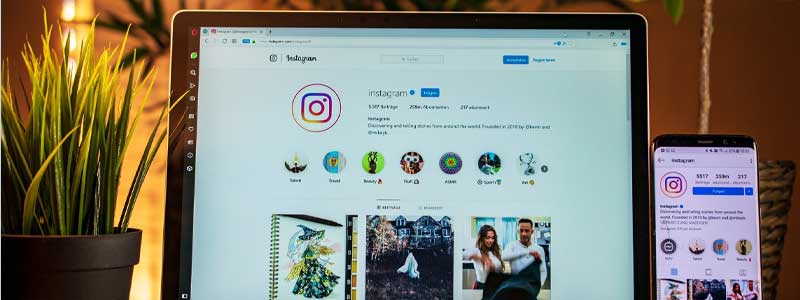Instagram is a popular social media platform used to share photos and videos publicly or with pre-approved users. Its primary competitor is Snapchat which provides kind of similar services. Still, the significant difference is that any Snapchat post can only be accessible to users for 24 hours, while Instagram offers the leverage to post photos and videos for as much duration as possible. It also allows us to share content with different filters and arrange it by hashtags and geographical tagging.
Top Rated Budget Laptops
Last update on 2025-06-28 / Affiliate links / Images from Amazon Product Advertising API
This app was initially launched for iOS users only. Still, after receiving an overwhelming response and acquisition by Facebook, this app is now available for other Android, FireOS, and Windows platforms.
For a long time, Instagram does not support the desktop posting feature, which means its users are not allowed to post a video or a photo from their desktops. But now, Instagram has considered this an essential requirement and facilitates the users to post directly from their desktops.
This article will see how to post photos or videos from the Laptop. But before we move on to the procedure, we need to understand why we want to post the pictures or videos or why we want to go live on Instagram from our Laptops.
Note: This procedure is Microsoft environment specific and will be valid on devices with Microsoft-based operating systems only.
Why do we need to post a photo or videos from Laptop?
As we have already discussed, Instagram is a commonly used app popular among various users around the globe. Now let’s explore multiple conditions in which we want to share our photos or videos or live sessions from the ease of our Laptops. Some of the reasons are as follows: When we do not have our phone.
- When you have multiple Instagram accounts (e.g., the company’s account)
- When you want to use a broader or larger screen
- To avoid accidentally like a photo.
- To have a better Instagram Story experience.
So, above are some conditions in which we would like to use Instagram on a Laptop.
Without wasting a single moment, let’s explore all the possibilities of sharing photos or videos or going live from the Laptop.
Procedure:
There are several ways of posting a photo or video or going live from the Laptop. In this article, we will try to discuss each one of them.
The most used methods for using Instagram from the Laptop are as follows:
- With the help of the web browser
- With the help of Blue stack
- With the help of the Microsoft Store
- With the help of a social media management tool
All the methods mentioned above will provide the same result, which means these will help us post videos and photos or go live from the ease of the Laptop. Now let’s explore the methods one by one:
Method # 1: With the help of Web Browser
If we want to upload photos or videos from a laptop, we can do this with browsers’ help. Let’s go with the following steps:
Step # 1:
Go to any browser of our choice.
Step # 2:
Open https://www.instagram.com
Step # 3:
Login to the account by entering the credentials (email, phone number, username, or Facebook id password).
Step # 4:
Click the “square with + in it” available in the upper right-hand corner.
Step # 5:
Click “select from computer” to upload the photo.
Step # 6:
We can do it at this stage if we want to edit the photo, such as crop the image and zoom.
Step # 7:
If we want to apply other filters similar to the mobile phone, we can do it.
Step # 8:
Write the caption for the photo.
Step # 9:
Select optional settings such as add a location, and add alt text.
Step # 10:
Toggle the “Comment settings” on or off as per our desire.
Step # 11:
Now click the “Share” button.
Step # 12:
Kaboom! We have successfully posted the photo from our laptop.
We can similarly do this if we want to upload a video or share the video on Instagram from a laptop.
Method # 2: With the help of the blue stack app player
Bluestack is a handy utility that can help us when we want to run android applications over Windows laptops. We will follow the below stated step to upload videos or photos or go live on Instagram from the Laptop:
Step # 1:
Go to the website https://bluestack.com and download the latest Bluestack player.
Step # 2:
Install it by following the installation wizard.
Step # 3:
Now, wait a few minutes so that it starts for the first time.
Step # 4:
Dismiss the “tutorial” window.
Step # 5:
Select the language and press the arrow button.
Step # 6:
Once asked to enter the login credentials by entering the google account.
Step # 7:
Review the term of service and press “OK.”
Step # 8:
Now enter the name.
Step # 9:
Afterward, go to the google play store to log in with the credential given earlier.
Step # 10:
Now search the Instagram app on the google play store.
Step # 11:
Download and Install it.
Step # 12:
Once installed, the app will ask for the required permissions, including the contacts and location. Provide the appropriate permissions and press “Accept.”
Step # 13:
Now we will move on to the “My App” tab.
Step # 14:
Under this tab, we will find the Instagram icon.
Step # 15:
Double click the icon to launch the Instagram app.
Step # 16:
Now move on to the Instagram app and sign in on it with the authorization details.
Step # 17:
After getting recognized by Instagram, we need to select the picture or video to upload as we do on our mobile phones.
Bluestack will change itself as a vertically oriented mobile phone view.
Step # 18:
For sharing a photo or video, press the “+” icon, then select Gallery.
Step # 19:
Click the ‘Gallery’ drop-down menu at the top left and select “Other.”
Step # 20:
Now click ‘Pick from Windows. We will find the photo we want to upload, select it and click ‘Open’.
Step # 21:
Now we can perform the regular functions such as applying filters, crop, adding location, and alt text over our selected photo.
Step # 22:
After this, we can share our pictures right from our Laptops.
We can upload or share videos or go live from our Laptops in a similar fashion.
Method # 3: With the help of the Microsoft Store
We are blessed with Windows 10 as the Microsoft store comes with it. Another way of uploading photos or videos or going live from the laptop is by downloading the Instagram app from Microsoft Store. So, let’s explore the steps:
Step # 1:
Go to start by pressing the windows button (on windows 10)
Step # 2:
Type “Microsoft Store” and click on it.
Step # 2:
Once the Microsoft store opens up, search for Instagram.
Step # 3:
Click “Instagram” in the drop-down menu.
Step # 4:
Press the “Get” button next to the Instagram icon.
Step # 5:
Once the app is downloaded and installed, we can use it similarly as we have seen in previous methods.
Method # 4: With the help of a social media management tool
Another alternative way of posting a photo or video is with the help of social media management tools such as HubSpot. Although it is more beneficial for social media marketing professionals who like to schedule their posts, we can also use it to post photos or videos without conventionally accessing Instagram.
Following are the steps which we can use to post with the help of Hubspot:
Step # 1:
Open the Hubspot by going to the browser and login in.
Step # 2:
In the top menu, select the “Marketing tab.”
Step # 3:
From the drop-down menu, select “Social.”
Step # 4:
From the top right corner, select “Photos.”
Step # 5:
From here, select iCloud photos and click “Create social post”.
Step # 6:
Now select Instagram on the social platform.
Step # 7:
Add video or photo
Step # 8:
Choose the date and time to publish.
Step # 9:
Select schedule/publish, and we are good to go.
Closing Statement:
In this article, we have tried to cover all the aspects and methods that will help us post photos or videos or go live on Instagram from a Laptop. All the processes are straightforward and require not too much technical knowledge. Remember, this article is written explicitly for Windows-based Laptops or Computers.
Hope the readers find this article interesting, Informative, and engaging.
References:
- 3 Ways to Post Pictures on Instagram from Your Computer – wikiHow
- How to go live on Instagram on a computer (PC)? – AiSchedul
- How to Post to Instagram From Your Computer [12 Easy Steps] (hubspot.com)
- You can now post to Instagram from a desktop browser! [October 2022 update] (oneupapp.io)
- How to Schedule Social Media Posts with HubSpot (evenbound.com)