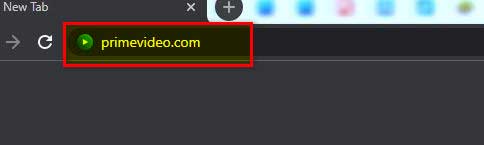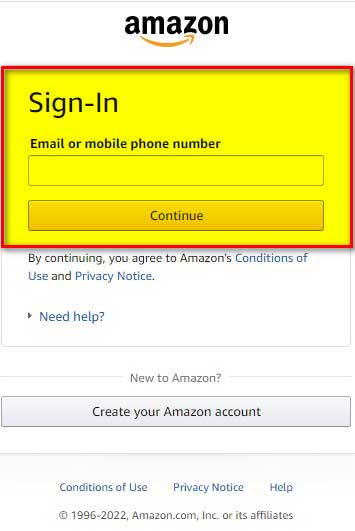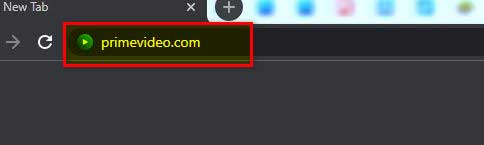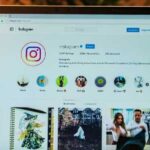Amazon Prime is an American premium OTT (over-the-top) platform that provides on-demand video streaming and rental services. With a headquarter in Seattle, Washington, United States. It has 175 million-plus users all over the world.
Top Rated Budget Laptops
Last update on 2025-06-28 / Affiliate links / Images from Amazon Product Advertising API
It has operations worldwide except for mainland China, Cuba, Iran, North Korea, and Syria. However, it’s a premium service that requires a full subscription to access the platform in countries like Australia, Canada, France, India, Turkey, and Italy. But on the other hand, countries like the United States, United Kingdom, and Germany are exempted from full prime subscriptions.
Amazon prime offers the following services for its users
- Film Production (under the name of Amazon Originals)
- Film Distribution
- Television Production
- Television Distribution
The major attraction of this service is the quality of audio/videos. It supports 4K Ultra HD (UHD) and High Dynamic Range (HDR) streaming with 5.1 Dolby digital and Dolby digital plus audio.
Streaming such high-quality videos requires more bandwidth, which is not an issue nowadays. As the internet is becoming faster day by day, users are luring towards the more bandwidth-hungry applications like streaming videos and these kinds of platforms.
Additionally, the reason that Amazon Prime is creating its impact and becoming more popular among its viewers is its constant upload of new content (seasons and new original programs), which distinguishes it from its competitors.
As we have got enough introduction of the premium service of Amazon Prime, now let’s get to know how we can watch it on our laptops.
How to Watch Amazon Prime on Laptop?
Amazon Prime service, by default, comes up for platforms like Android and IOS and can be easily accessed over devices like smart TVs, Android, and IOS-based phones and tablets. But what if we do not have such devices and we want to watch it over our laptop.
So, is there any way around with which we can access this service over our laptops which can further be connected to not-so-smart LEDs for getting cinematic experience?
The answer is a big “YES” we can watch Amazon Prime on our laptops and duplicate their display over our not-so-smart led TVs. Before we get into the nitty-gritty of watching Amazon Prime Videos over a laptop, we should know the benefits of watching them over a laptop.
What are the Ways of Watching Amazon Prime Videos?
There are several ways in which we can watch or access this amazing service named Amazon Prime Videos; some of them are as follows:
- Over Amazon Device with the Prime Video App
- Blue Ray Player with the Prime Video App
- Gaming Console with the Prime Video App
- Mobile device with the Prime Video App
- Set-Top Boxes and Media Players with the Prime Video App
- Smart Tv with the Prime Video App
- Laptops and PCs with the Prime Video App or browsers
Why Do We Need to Watch Amazon Prime Video on Laptop?
As we have already seen the benefits offered by Amazon Prime Video over its competitors, now it’s imperative to understand the need to watch amazon prime videos on laptops. Following are some of the benefits of watching Amazon Prime Video on a Laptop:
- Download option for offline playback.
- Content Searching Made Easy
- Useful in the absence of smart devices like TV or other mobile gadgets.
- Portability
So, above are some conditions in which watching Amazon Prime Videos on a laptop is beneficial. But before discussing the actual procedure of accessing Amazon Prime Video on a Laptop, let’s find out its bandwidth requirements:
Bandwidth Requirement for Amazon Prime Video
- For SD Quality: 900 Kbps
- For HD Quality: 3.5Mbps
- For 4K UHD Quality: 15 Mbps
But in today’s world with high-speed internet, bandwidth requirements are not an issue.
How to Watch Amazon Prime Video on Laptop?
Following are the ways in which we can access Amazon Prime over our laptops:
- With the help of the browser
- With the help of the Amazon Prime App from the Microsoft Store
- With the help of the Amazon Website
- With the help of the Blue Stack emulator
Procedure:
Let’s get to know all the options one by one.
Method # 1: With the Help of Browser
Before starting with the procedure, please ensure that we have the latest version of the browser on which we want to access the Amazon Prime service.
Step # 1:
Go to “Google Chrome” or any other browser. By clicking its icon
“OR” “OR”
Step # 2:
Here in the address bar, type “www.amazon.com”
Step # 3:
Select the “Sign in” option next to the search bar and enter the credentials.
“OR”
Step # 4:
Directly type the “www.primevideo.com”
Step # 5:
Select the “Sign in” and enter the credentials
Step # 6:
After signing in, select, the video, we want to watch.
Step # 7:
Now press the “Watch” button, and we are all set to watch our favorite show.
The only thing that remains is the popcorn.
Method # 2: With the Help of Amazon Prime App on Microsoft Store
Another way of accessing Amazon Prime is with the help of an App that can be downloaded from the Microsoft Store. After a long wait, Amazon has launched the Prime Video App on Microsoft Store for Windows 10 devices.
This enables Windows 10 users to stream their favorite shows online or download them for offline viewing at their own convenience. The specialized download feature makes the Prime Video App distinct from browser access.
Although the Amazon Prime video app has lots of benefits in comparison to the browser, it also has a few downsides as well, such as; it does not support 4K, HDR, or Dolby 5.1 surround sound. The app states HD as the best quality, which means we cannot experience the UHD print-over the windows app.
Another shortcoming of the app is picture-in-picture mode which shows the video in compact overlay, which enables us to play videos on other open windows like it normally does in IOS and Android.
It might be possible that the app is new, and with the passage of time, Amazon will improve its performance.
Now let’s have a look at how to download and run the app from the Microsoft store.
Step # 1:
Go to “Start” by pressing the Windows button
Step # 2:
Now search for “Microsoft Store”
Step # 3:
After the “Microsoft Store” opens, then search for “Amazon Prime Video for Microsoft” in its search bar.
Step # 4:
From here, select the “Amazon prime app”
Step # 5:
On this window, press the “GET” button. This will download the app on Windows 10
Step # 6:
Now we will enter our premium account credential details, and we are good to go.
Method # 3: With the Help of the Amazon Website
There is another way of downloading the Amazon Prime Video app, which is by using the Microsoft Edge browser. So, without wasting a single second, let’s deep dive into learning this method
Step # 1:
Go to “Microsoft Edge.” By clicking its icon
Step # 2:
Here in the address bar, type “www.primevideo.com”
Step # 3:
After the website is loaded, select the “Menu” button in the upper right corner of the screen.
Step # 4:
A new webpage will be loaded. On this page, select “Applications” and select “Install this page as an Application.”
Step # 5:
A message pops up “Whether you want to allow the application to make changes on the system,” select “YES.”
Step # 6:
Prime Video starts installing as an application
Step # 7:
Once the process has been completed, we will be able to access it via the application list in the start menu
Method # 4: With the Help of Bluestacks Emulator
Another way of installing or accessing Amazon Prime Video on the laptop is by using the “BlueStacks” emulator (although it is not the recommended way), but we can use the app with the help of this emulator.
It contains the optimized version of the Amazon Prime Video app that is straightforward to install, so let’s see the installation steps.
Step # 1:
Go to “www.bluestacks.com/download”
Step # 2:
After the download is finished, just install it
Step # 3:
Access the Google Play Store and complete the sign-in process with the Gmail id
Step # 4:
Search for the Amazon Prime App in the search bar over the top right corner
Step # 5:
Click the “Install” button to connect it to the “Bluestacks” emulator
Step # 6:
Click the “Amazon Prime Video” icon on the home screen
Step # 7:
Enter the credentials for your “Amazon Prime Video” subscription and enjoy the movies and shows
Final Words:
All in all, Amazon Prime Video is a great deal in terms of good quality and large amounts of content at a reasonable price. Another advantage of subscribing to it is due to its support of many devices. We can use this service anywhere, at any time, and on any device.
References:
- Amazon Launches a Prime Video App for Windows 10 | PCMag
- Get Amazon Prime Video for Windows – Microsoft Store
- What is Amazon Prime? Everything you need to know | Tom’s Guide (tomsguide.com)
- Amazon Prime Video
- Amazon Prime Video – Wikipedia
- How to watch Amazon Prime Video on TV: Your complete guide (pocket-lint.com)
- How to install the Amazon Prime Video app on Windows 11/10 (thewindowsclub.com)